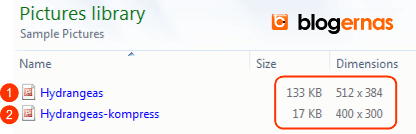Mempelajari cara mengkompres foto secara online di situs JPEG Optimizer sangat banyak manfaatnya untuk anda. Apalagi jika anda seorang Blogger. Ikuti cara melakukannya dibawah ini.
Selain di situs TinyPNG, di situs JPEG Optimizer anda juga bisa mengkompres gambar. Apapun gambarnya, asal ekstensi filenya adalah JPEG. Caranya juga hampir sama. Anda tidak perlu melakukan apa-apa untuk meringakan file gambar anda. Cukup dengan mengupload gambarnya ke situs tersebut, lalu memilih pengaturan tertentu maka kemudian gambar anda akan langsung terkompres secara otomatis. Bagaimana caranya? Mari kita ikuti beberapa langkah berikut.
Pertama siapkah sebuah gambar yang ingin anda kompres. Kemudian bukalah situs resmi JPEG Optimizer yang alamatnya di https://jpeg-optimizer.com, sehingga terbuka halaman depannya seperti ini:
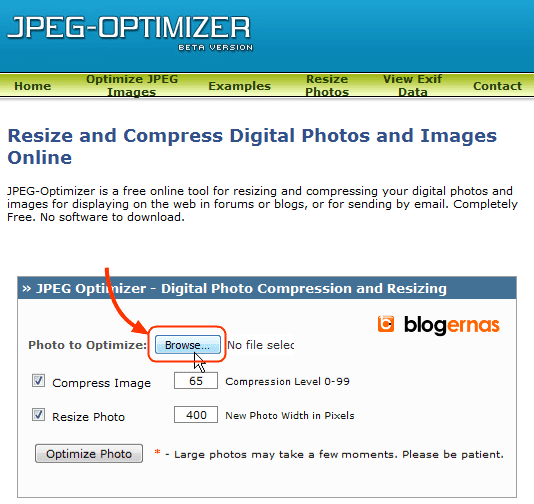
Nah sekarang kliklah tombol Browse.
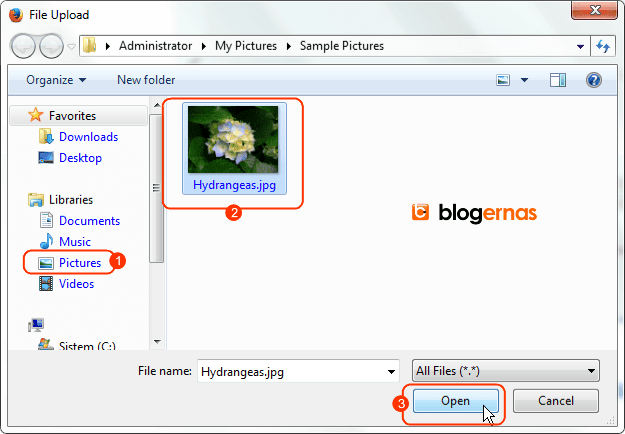
Kemudian carilah dimana lokasi penyimpanan gambar anda sebelumnya. Jika sudah ketemu, kliklah gambar tersebut, lalu lanjutkan dengan mengklik tombol Open. Kemudian tunggu proses upload sampai selesai, sampai akhirnya muncul tampilan seperti ini
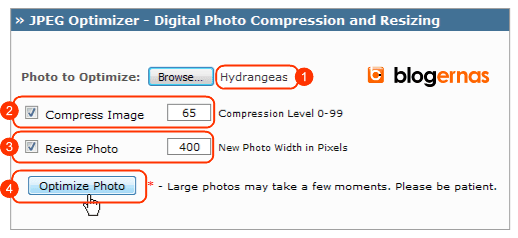
Jika gambar anda tidak masalah, maka akan muncul nama filenya pada no.1. Kemdian pada no.2 adalah untuk mengatur level kompresnya. Seberapa ringan yang anda mau. Tapi yang harus anda ingat adalah, jika terlalu ringan, efeknya gambarnya menjadi kurang jernih. Kemudian pada no.3, untuk mengatur lebar gambar yang anda inginkan. Dengan hanya mengubah lebarnya, tingginya akan mengikuti secara proporsional. Tapi jika anda ingin agar dimensi atau ukuran perkalian gambarnya tetap seperti aslinya, maka hilangkan tanda centang tersebut. Setelah yakin dengan semua pengaturan anda, baru klik tombol Optimize Photo.
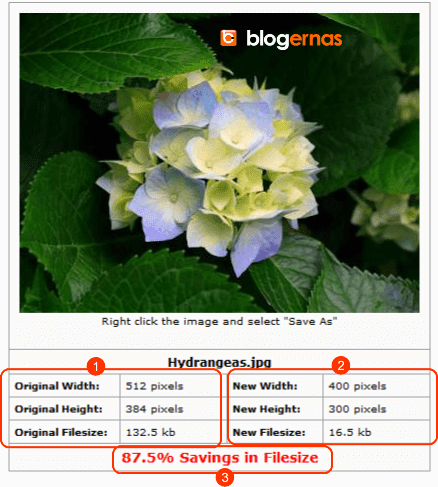
Nah sebagai contoh inilah hasilnya. No.1 adalah detail dari file aslinya dan no.2 adalah detail dari file gambar yang sudah anda kompres. Pada no.3, tampa berapa persen derjat penurunan beban filenya, yaitu senilai 87.5 %. Luar biasa penciutannya bukan?

Untuk menyimpan gambar hasil editan ini, anda tinggal klik kanan pada gambar tersebut, lalu klik pada Save Image As.
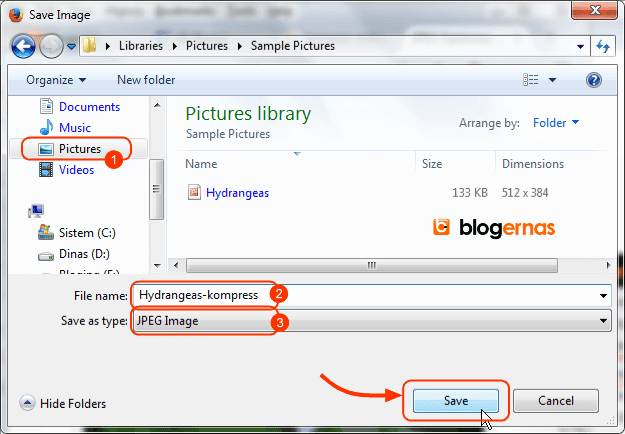
Nah sekarang anda tinggal menyimpannya di komputer atau laptop anda. No. 1 artinya tentukan folder dimana anda ingin menyimpan gambar ini. Lalu gantilah nama filenya pada no.2. Terakhir baru klik tombol Save.