Selain bisa memperkecil dan meringankan gambar, dengan aplikasi Paint anda juga bisa memutar gambar. Caranya juga sangat gampang. Berikut langkah detailnya:
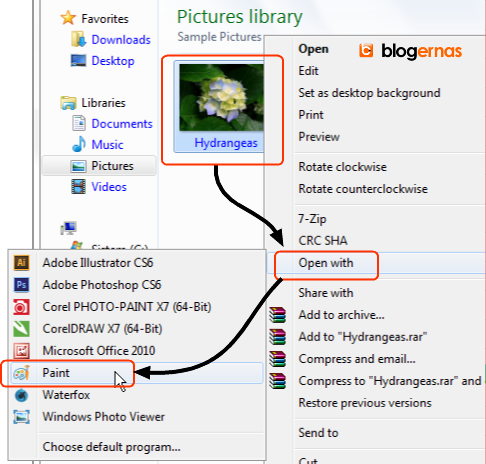
Pertama carilah dimana gambar anda tersimpan di Windows Ekspoler anda. Kemudian klik kanan gambar tersebut. Lalu pilih Open with dan klik Paint. Jika paint tidak tampil pada jendela tersebut, klik Choose default program dan cari pada jendela Open With tersebut. Jika disitu juga tidak ada, klik pada Choose default program. Kemudian akan muncul beberapa ikon program dan mungkin aplikasi Paintnya juga ada disitu. Jika masih tidak ada maka klik Browse dan cari di folder Windows pada bagian System 32.
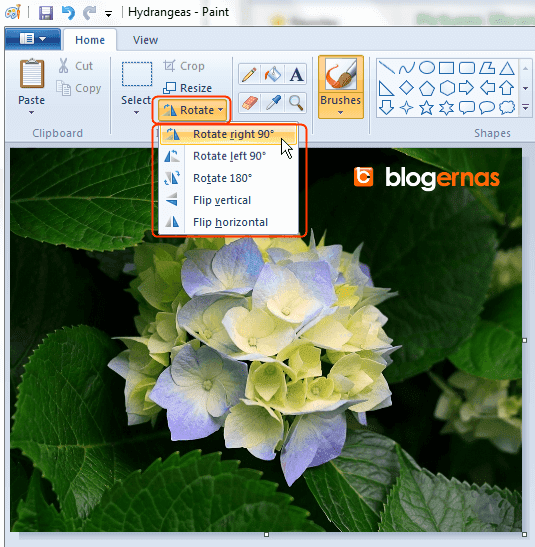
Setelah gambar atau foto anda muncul seperti ini, maka sekarang kliklah menu Rotate. Dibawahnya, tersedia 4 pilihan yang bisa anda gunakan. Untuk memilihnya, anda tinggal klik salah satunya sesuai keinginan anda. Maka posisi gambar anda akan langsung berubah dalam seketika. Contohnya pada gambar ini saya memilih Rotate right 90 derjat. Hasilnya menjadi seperti ini.
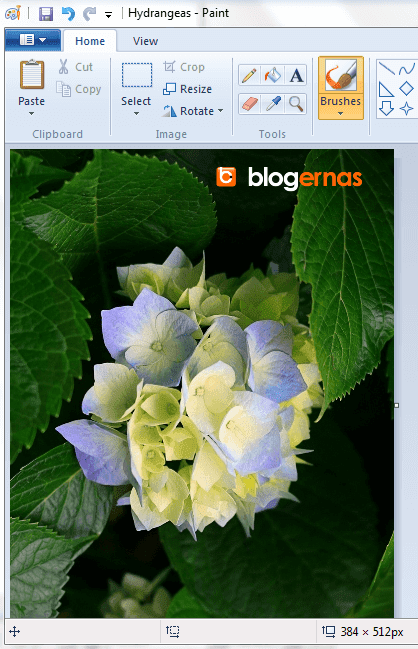
Gambar saya tampak menjadi meninggi, karena bagian lebarnya, sudah berubah posisi menjadi vertikal kekanan.
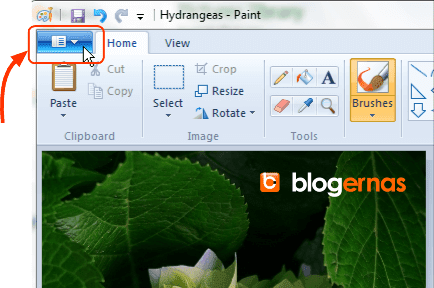
Kemudian untuk menyimpan hasil perubahan ini, anda tinggal klik ikon perubahan seperti diatas.
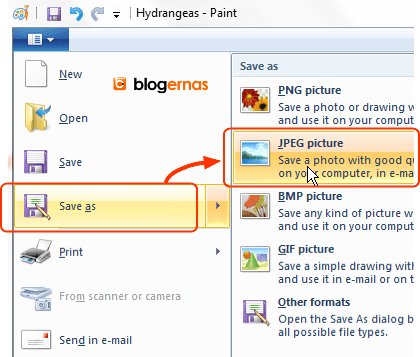
Kemudian pilih Save as dan tentukan jenis filenya sesuai ekstensi file aslinya. Pada contoh ini saya menggunakan JPEG Picture
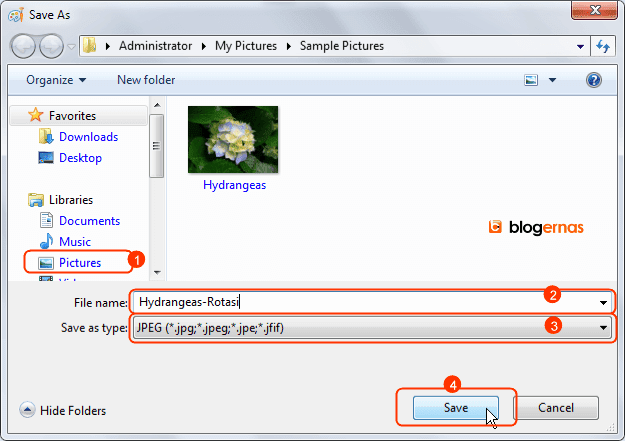
Setelah jendela penyimpanan ini terbuka, maka tentukan folder tempat penyimpanan yang anda inginkan (lihat no.1). Kemudian pada no.2, buatlah nama filenya. Dan terakhir, jangan lupa klik tombol Save (lihat no.4)
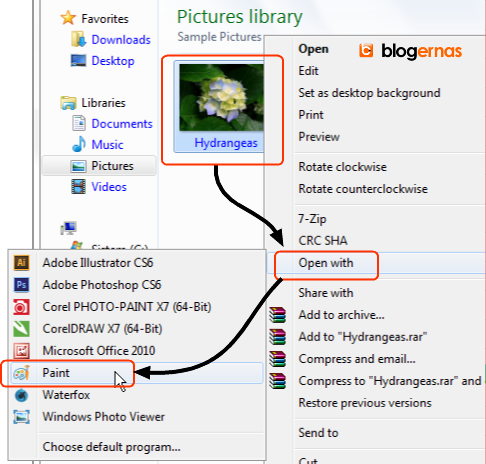
Pertama carilah dimana gambar anda tersimpan di Windows Ekspoler anda. Kemudian klik kanan gambar tersebut. Lalu pilih Open with dan klik Paint. Jika paint tidak tampil pada jendela tersebut, klik Choose default program dan cari pada jendela Open With tersebut. Jika disitu juga tidak ada, klik pada Choose default program. Kemudian akan muncul beberapa ikon program dan mungkin aplikasi Paintnya juga ada disitu. Jika masih tidak ada maka klik Browse dan cari di folder Windows pada bagian System 32.
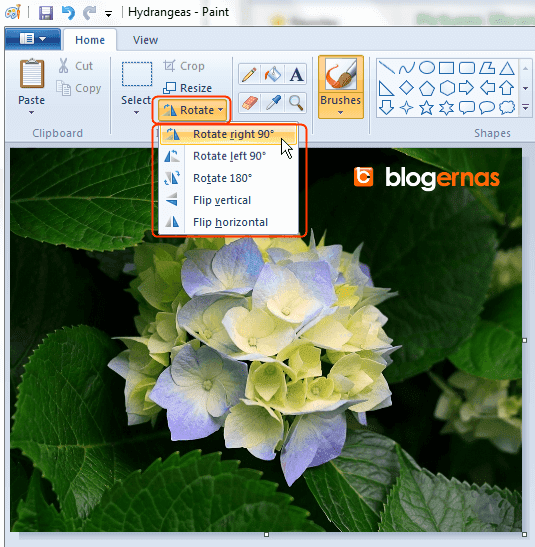
Setelah gambar atau foto anda muncul seperti ini, maka sekarang kliklah menu Rotate. Dibawahnya, tersedia 4 pilihan yang bisa anda gunakan. Untuk memilihnya, anda tinggal klik salah satunya sesuai keinginan anda. Maka posisi gambar anda akan langsung berubah dalam seketika. Contohnya pada gambar ini saya memilih Rotate right 90 derjat. Hasilnya menjadi seperti ini.
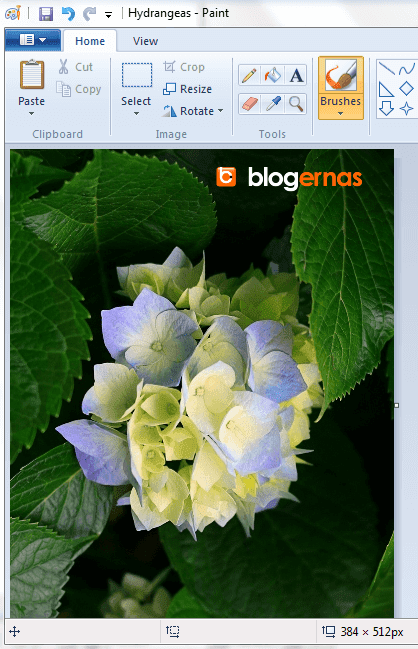
Gambar saya tampak menjadi meninggi, karena bagian lebarnya, sudah berubah posisi menjadi vertikal kekanan.
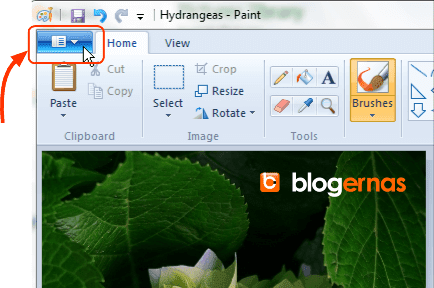
Kemudian untuk menyimpan hasil perubahan ini, anda tinggal klik ikon perubahan seperti diatas.
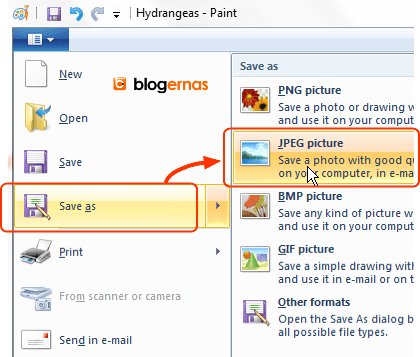
Kemudian pilih Save as dan tentukan jenis filenya sesuai ekstensi file aslinya. Pada contoh ini saya menggunakan JPEG Picture
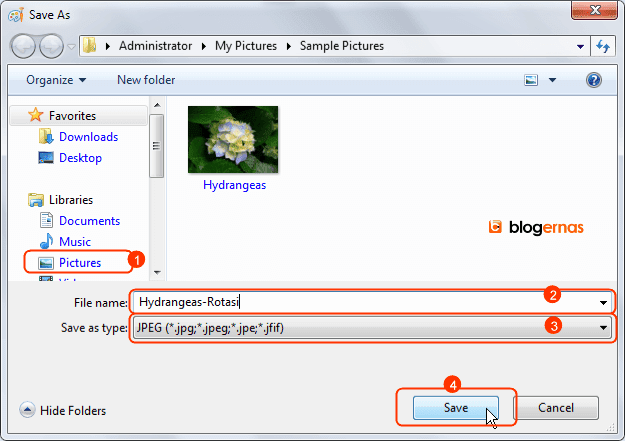
Setelah jendela penyimpanan ini terbuka, maka tentukan folder tempat penyimpanan yang anda inginkan (lihat no.1). Kemudian pada no.2, buatlah nama filenya. Dan terakhir, jangan lupa klik tombol Save (lihat no.4)



