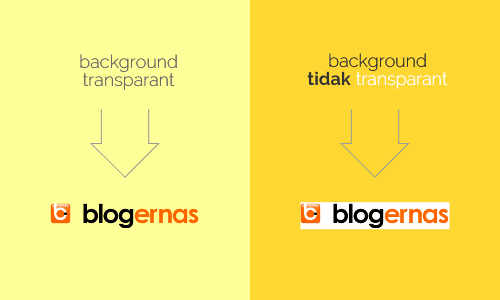Hanya dengan melakukan pengaturan tertentu saat akan menyimpan hasil kerja anda pada Adobe Illustrator maka background image anda akan langsung menjadi transparant alias tembus pandang. Bagaimana caranya? Ikuti torialnya dibawah ini
Berbeda dengan Adobe Photoshop dimana cara menjadikan background transparant diatur saat pertama membuat halaman kerja, maka pada Adobe Illustrator justru kebalikannya, yaitu diakhir saat akan menyimpan hasil kerja. Apakah hasil akhirnya background dari file image transparant atau tidak ditentukan pada cara anda menyimpannya. Bagaimana caranya?
Sekarang silahkan buka program Adobe Illustrator yang terinstall pada komputer atau laptop anda. Soal versi tidak masalah, semuanya berlaku, walaupun pada contoh ini saya menggunakan Illustrator CS6. Setelah terbuka, silahkan anda buat sebuah desain yang anda inginkan, khususnya logo, yang siluetnya dinamis alias tidak rectangle. Contohnya seperti ini.

Nah sekarang saya ingin diluar sileut huruf pada blogernas diatas, menjadi tembus pandang. Maka cara menyimpannya adalah
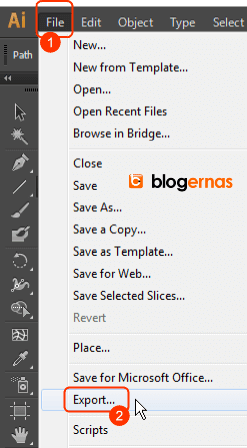
Kliklah menu File pada menu bar Adobe Illustrator anda. Kemudian pilih Export.
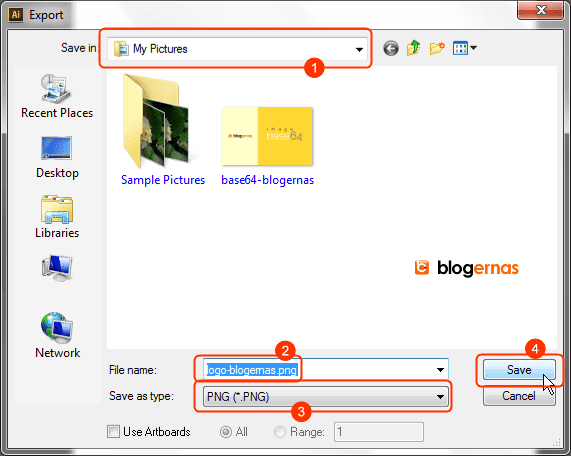
Pada no.1 silahkan tentukan folder untuk penyimpanan hasil kerja anda. Kemudian pada no.2 gantilah nama filenya sesuai keinginan anda. Kemudian pada no,3 adalah jenis ekstensi file. Agar backgroundnya menjadi transparant, maka pilihah PNG. Jika semuanya sudah selesai, baru anda klk tombol Save. Lalu tunggu sampai prosesnya selesai, sampai akhirnya muncuk jendela tampilan seperti ini.
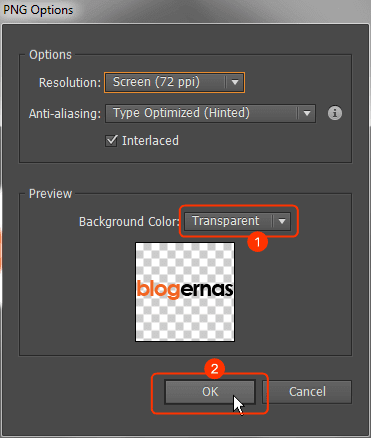
Nah disinilah kunci pengaturannya, yaitu pada bagian no.1. Pada bagian Background Color pastikan anda memilih jenisnya Transparant. Setelah itu bau klik tombol OK. Jika sudah selesai, silahkan anda buka file tersebut untuk mengecek apakah backgroundnya sudah transparant atau belum. Jika cara yang anda lakukan memang benar, biasanya hasilnya memang demikian. Contohnya seperti ini: