Dibawah ini adalah langkah-langkah cara merubah ukuran file gambar dengan menggunakan aplikasi Office Picture bawaan Micorosoft Office
Setelah anda pahami Perbedaan antara Beban dg Ukuran File Gambar, maka sekarang anda bisa praktekkan bagaimana cara merubah ukuran sebuah file gambar. Tanpa harus menggunakan software grafis yang berat seperti Corel Draw dan Adobe Photoshop. Tapi cukup dengan menggunakan aplikasi bawaan yang menempel pada Microsoft Office. Namanya adalah Office Picture. Pada Ms.Office 2007 namanya Microsoft Picture Manager, sedang pada Office 2010 keatas, namanya tetap Microsoft Office. Pada contoh ini saya menggunakan Office 2010.
Bagaimana cara melakukannya?
Pastikan anda sudah punya sebuah foto atau gambar yang akan anda ubah ukurannya.
Pertama carilah dimana lokasi file gambar anda tersimpan.

Kemudian klik kanan foto tersebut lalu pilih Open with. Lalu pilih Micorsoft Picture yang terinstall pada komputer atau laptop anda. Gambar ikon shorcutnya relatif sama meski versi yang digunakan berbeda. Jika office picture anda tidak muncul seperti gambar diatas, maka klik Choose dafault program. Lalu cari pada jendela Open with tersebut. Jika disana juga tidak muncul, maka carilah di Program Files windows eskplorer anda.

Setelah foto atau gambar anda terbuka pada halaman kerja Office Picture, kliklah menu Edit Picture, sehingga terbuka panel tools disebelah kanan seperti dibawah ini.
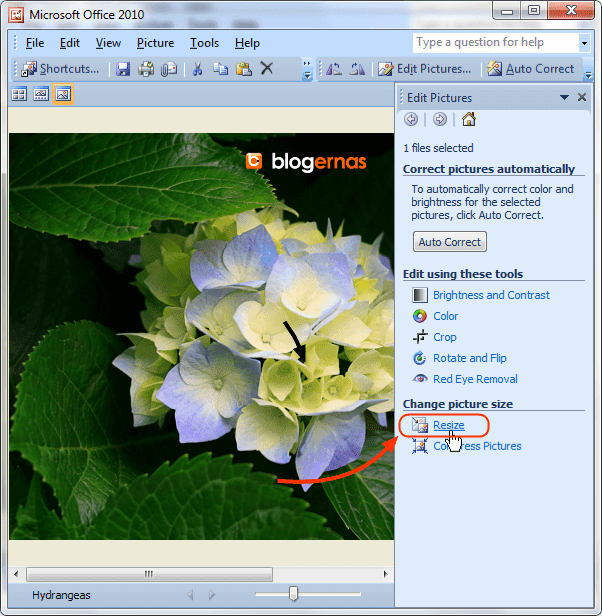
Lalu untuk bisa merubah ukuran gambar, maka kliklah menu Resize, sehingga terbuka jendela propertinya seperti ini.
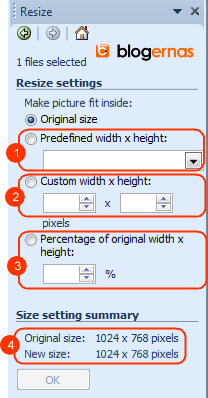
Nah dengan fitur inilah anda bisa merubah ukuran gambar atau foto. Pada no.4 tampak ukuran original dari file gambar yang sedang terbuka saat ini. Kemudian dibawahnya tertulis New size. Yang artinya setiap anda merubah ukuran gambar, maka dimensi pada bagian new size tersebut akan berubah sesuai pengaturan anda.
Melalui panel tools diatas,
Anda ditawarkan 3 pilihan untuk mengubah ukuran file gambar.
Pilihan Pertama (lihat no.1)
Anda ditawarkan mengubah ukuran gambar berdasarkan dimensi yang sudah tersedia melalui aplikasi ini. Terdapat 6 tingkatan ukuran yang tinggal anda pilih pada drop down menunya.
- Document - Large (1024 x 768 px)
- Document - Small (800 x 600 px)
- Web - Large (640 x 480)
- Web - Small (448 x 336)
- E-mail - Large (314 x 235)
- E-mail - Small (16 x 160 px)
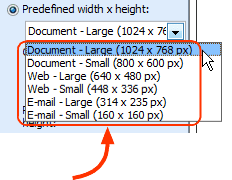
Pilihan Kedua (lihat no.2)
Anda ditawarkan untuk mengubah ukuran gambar berdasarkan dimensi yang anda inginkan. Untuk melakukannya, anda tinggal ubah angka yang terdapat pada kotak custumnya. Mau lebarnya berapa dan tingginya berapa
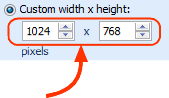
Pilihan Kedua (lihat no.3)Anda ditawarkan untuk mengubah ukuran gambar berdasarkan pesentase. Misalnya berapa persen perubahan ukuran yang anda inginkan. Apakah 10 persen lebih kecil, 20 persen atau seterusnya. Caranya anda tinggal ganti angka persennya.
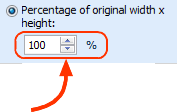
Sebagai contoh, dibawah ini saya melakukannya berdasarkan persentase. Gambar dibawah ini akan saya ubah ukurannya menjadi lebih kecil setengah dari gambar aslinya.
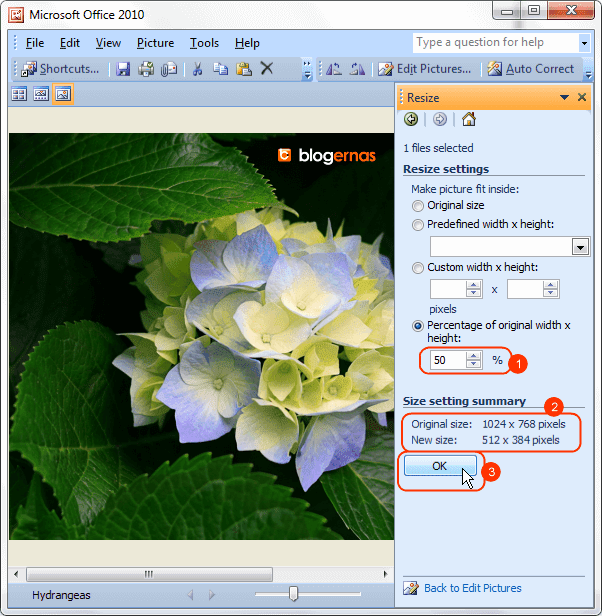
Maka yang saya lakukan adalah, mengganti angka 100% menjadi 50%. Dan begitu saya selesai menggantinya, maka dibawahnya akan tampak ukuran file baru hasil editnya, yaitu menjadi 512 x 384 pixels. Jika sudah maka kliklah tombol OK, sehingga hasilnya akan menjadi seperti ini.
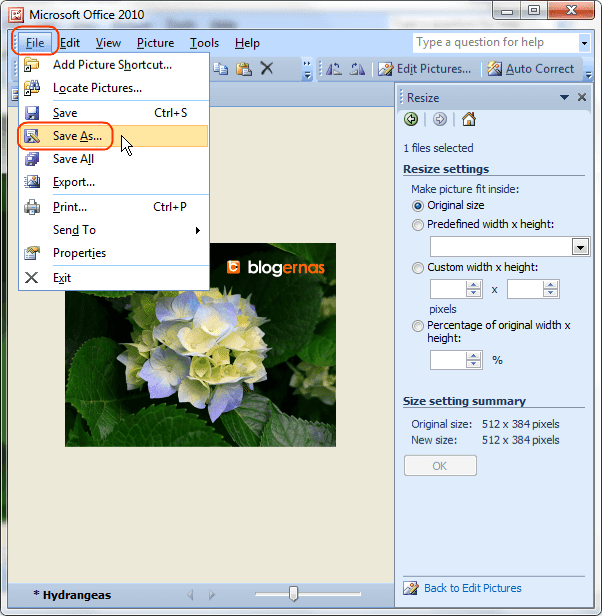
Tampak gambarnya sudah mengecil. Selanjutnya anda tinggal simpan gambar hasil editan ini ke komputer atau laptop anda. Caranya kliklah menu File, kemudian pilih Save as.
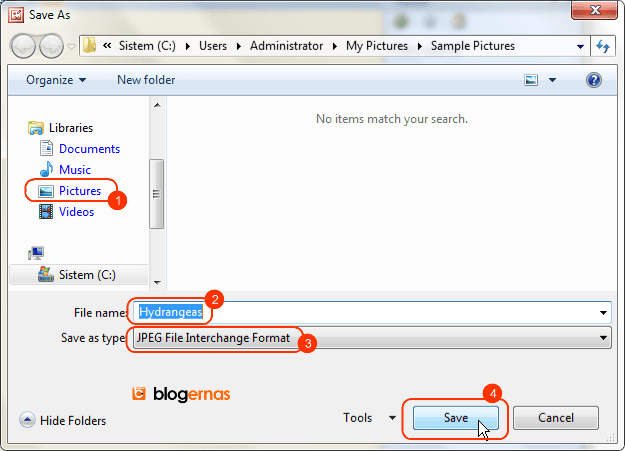
Kemudian tentukan folder tempat penyimpanan yang anda inginkan (lihat no.1). Selanjutnya berilah nama untuk gambar baru anda ini (lhat no.2). Pada no.3 adalah ekstensi file gambar anda sesuai aslinya sebelum diedit. Terakhir jangan lupa klik tombol Save(lihat no.4).
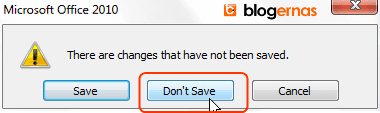
Jika setelah mengklik tombol close muncul jendela konfirmasi seperti ini, jangan lupa klik tombol Don't Save. Karena jika anda pilih Save, maka gambar aslinya akan ikut berubah dan anda tidak bisa lagi mendapatkannya setelah file tersebut berubah. Tapi jika anda pilih Dont Save, maka file aslinya tetap seperti semula. Sedang disisi lain file baru hasil editannya, juga ada. Jadi ada 2 file yang akan terbentuk.



