Selain dengan Adobe Photoshop, dengan Adobe Illustrator anda juga bisa mengubah ukuran foto maupun gambar biasa. Caranya juga hampir sama. Ikuti langkah-langkahnya dibawah ini
Sekarang siapkan sebuah foto yang ingin anda ubah ukurannya, baik untuk diperkecil, maupun untuk diperbesar.
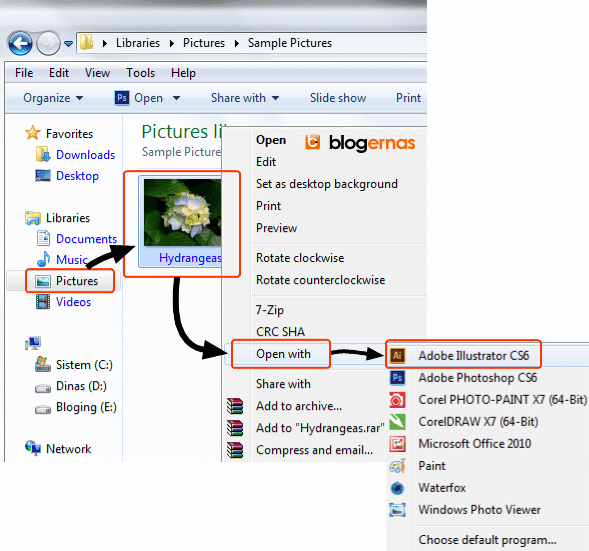
Sekarang cari dimana foto anda tersimpan. Jika sudah ketemu, klik kanan pada foto tersebut. Selanjutnya pilih Open with dan klik pada Adobe Illustrator anda. Jika Photoshopnya tidak muncul, klik pada Choose default program. Kemudian akan muncul beberapa ikon program dan mungkin Adobe Illustrator juga ada disitu. Jika tidak maka klik Browse dan cari di Program files atau dimana folder adobe terinstall pada komputer atau laptop anda. Jika masih belum ketemu, jangan-jangan Shotoshopnya belum terinstall pada komputer atau laptop anda. Kalau seperti itu ya silahkan diinstall dulu. Setelah itu baru kembali lagi kesini.

Nah beginilah tampilannya saat foto anda sudah muncul di halaman kerja Adobe Illustrator. Sebelum mengedit ukurannya, coba layangkan dulu pandangan anda ke tool bar bagian kanan atasnya.
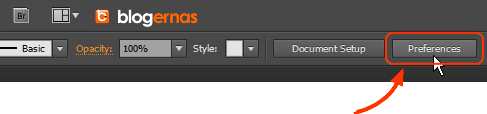
Lalu kliklah pada tombol menu Preferences.

Kemudian klik pada menu Units pada panel tool sebelah kiri. Lalu lihat disebelah kanannya. Terdapat pilihan untuk mengatur satuan file gambar. Jika tujuan anda foto ini untuk dicetak, anda bisa gunakan satuan yang berakhiran meter, misalnya milimeter atau centimeter. Tapi jika hanya untuk ditampilkan di layar monitor, maka gantilah ketiga barisnya dengan satuan pixels. Jika sudah, baru anda mulai untuk mengedit fotonya. Caranya aktifkan dulu objek fotonya, dengan cara mengkliknya.

Tampilannya akan menjadi seperti ini. Tampak ada kotak kecil berwarna putih di setiap sudut dan sisinya.

Sekarang dekatkanlah kursor anda ke salah satu kotak editing diatas. Pada contoh ini saya mendekatkan kursor ke handel pojok bawah sebelah kanan

Selanjutnya klik tariklah (drag) ke arah dalam jika ingin memperkcil foto ini. Dan ke arah luar jika tujuan anda untuk memperbesarnya. Setelah anda yakin dengan ukuran barunya, baru lepaskan kliknya.

Pada contoh ini tampak ukuran gambar original saya sudah mengecil dari ukuran aslinya. Selanjutnya anda tinggal simpan gambar ini ke komputer atau laptop anda. Caranya?

Untuk menyimpannya, kliklah menu File dan lanjutkan ke bagian Export.

Sekarang pada no.1 tentukanlah di folder mana anda ingin menyimpan foto ini. Kemudian pada no.3, pilihlah jenis file gambarnya sesuai keinginan dan keperluan anda. Terakhir setelah semuanya selesai, Jangan lupa klik tombol Save


