Beginilah cara detail mengambil potongan gambar dengan cara melakukan screenshot, baik terhadap layar komputer maupun laptop.
Cara screenshot seperti ini, sudah level canggih. Sebelumnya, yang diambil adalah total keseluruhan layar monitor komputer atau laptop (Cara Screenshot layar PC Full Screen). Tapi sekarang, yang diambil adalah hanya bagian tertentu sesuai kebutuhan anda. Cara ini, sangat cocok untuk anda yang ingin menulis sebuah tutorial yang membutuhkan banyak gambar pendukung. Baik untuk offline, apalagi untuk online seperti blog dan sejenisnya.
Bagaimana caranya?
Jika anda menggunakan Windows 7 keatas, tidak perlu pakai software. Karena fitur bawaan dari Windows sudah ada. Namanya Snipping Tool. Letaknya di folder Accessories. Cara menggunakannya, juga sangat mudah.
Pertama silahkan anda lihat gambar dibawah ini.
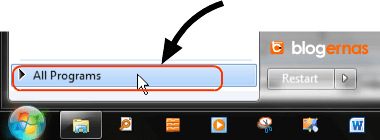
Kliklah ikon Windows atau star menu di pojok kanan bawah. Lalu klik link All Programs.
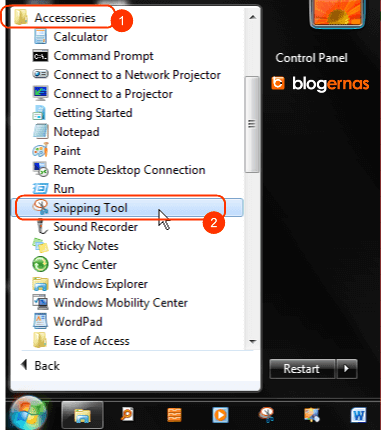
Lalu buka folder Accessories. Maka dibawahnya akan anda temukan ikon dan nama fitur Snipping Tool seperti gambar diatas. Jangan diklik dulu. Untuk memudahkan anda untuk melakukan screenshot apa saja yang anda butuhkan, sebaiknya pin dulu ikonnya ke Taksbar. Belum tahu caranya? Silahkan mampir dulu sejenak ke halaman: Cara Pin Taksbar Ikon Program pada Windows.
Nah jika sudah anda pin ke taksbar, sekarang bukalah sebuah halaman yang ingin anda screenshot bagiannya alias anda potong atau kroping. Pada contoh ini, saya membuka tampilan blog ini.
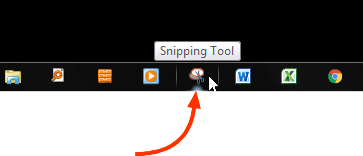
Kemudian kliklah ikon Snipping Tool yang sudah ada di Taskbar.
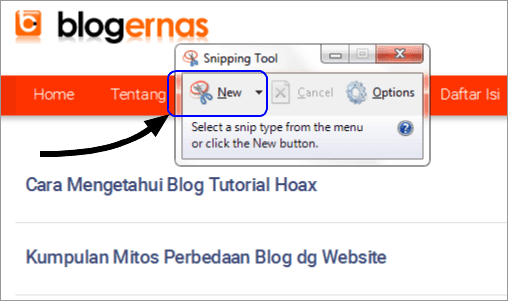
Maka beginilah interface dari Snipping Tool. Untuk menggunakannya, anda tinggal klik tombol New.
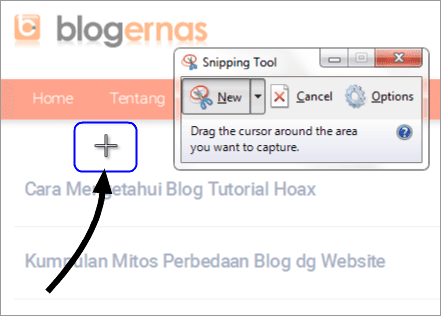
Begitu anda mengklik tombol New, akan muncul tool tanda plus seperti gambar diatas. Itulah kursor untuk mengambil screenshot dari Snipping Tool. Tool capture. Sekarang klik tariklah pada area yang ingin anda ambil gambar potongannya. Contohnya seperti dibawah ini.
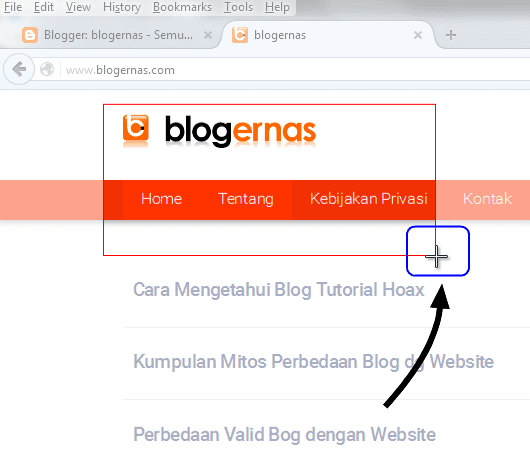
Bagian yang anda crop, akan tampak warnanya lebih jelas dari warna disekitarnya yang tidak masuk sebagai area yang anda sorot. Jika sudah yakin dengan luas area yang akan anda ambil, maka lepaskanlah klik anda.
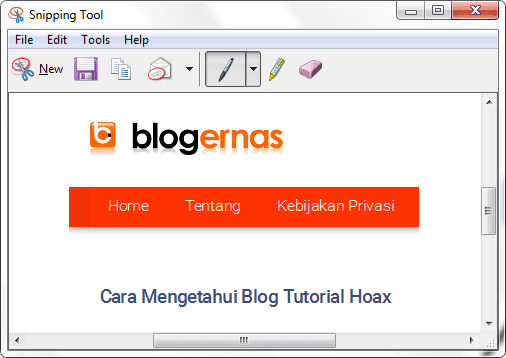
Maka gambar potongannya akan muncul di halaman Snipping Tool. Selanjutnya anda tinggal menyimpan gambar tersebut ke direktori komputer atau laptop anda.
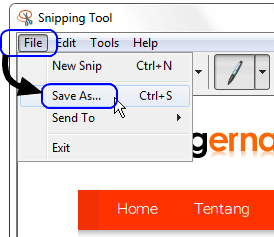
Caranya anda tinggal klik menu File lalu pilih Save As
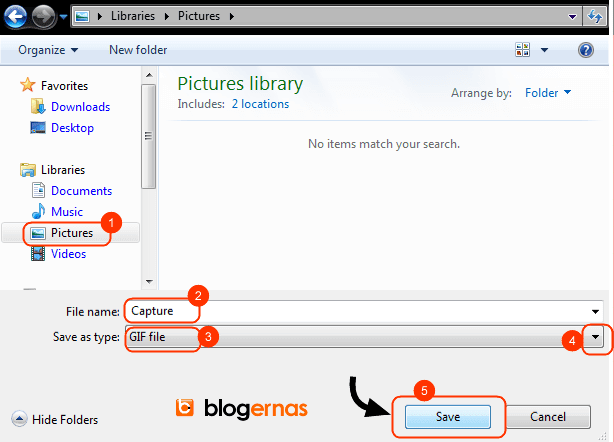
Sekarang pilihlah lokasi penyimpanan anda. Jangan lupa ganti namanya sesuai keinginan anda, agar nanti anda tidak kesulitan mencarinya diantara timbunan file lainnya. Secara defaukt, nama filenya adalah Capture. Kemudian ekstensi file defaultnya adalah Gif. Jika anda ingin menggantinya, anda tinggal buka drop down menunya pada no.4. Disana sudah tersedia 3 pilihan ekstensi file gambar. PNG, JPG dan HTML. Pada contoh ini saya membiarkan ekstensi filenya dengan gif.
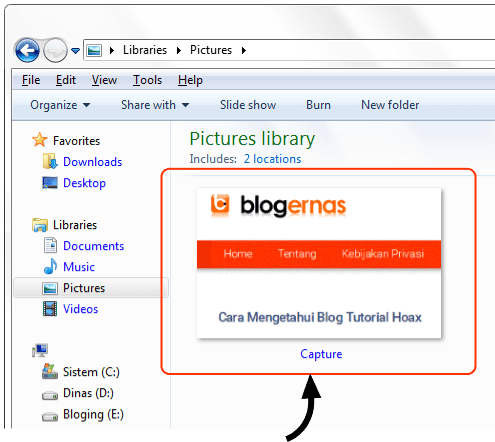
Nah inilah contoh hasilnya setelah tersimpan di folder laptop saya. Selanjutnya anda tinggal copy gambar tersebut kemana pun yang anda mau. Bisa ke aplikasi Office, bisa ke aplikasi grafis, bahkan juga bisa anda jadikan untuk gambar pendukung postingan blog jika anda seorang Blogger.



