Dengan Office Picture bawaan Micosoft anda juga bisa croping foto. Lantas kenapa harus menggunakan Corel dan Photoshop lagi yang softwarenya maha berat? Simak langkah detailnya dibawah ini.
Syarat pertama untuk mengikuti tutorial ini tentu saja sebelumnya anda sudah paham Apa Itu Cropping dan Fingsinya. Kemudian baru siapkan dulu sebuah foto yang ingin anda croping. Kemudian pastikan pada komputer atau laptop anda sudah terinstall program Microsoft Office versi 2007 keatas. Yang akan digunakan untuk ini adalah aplikasi khusus pengolah foto secara sederhana dari Office. Jika anda menggunakan Office 2007, nama aplikasinya adalah Microfost Picture Manager. Jika Office 2010, namanya tetap Microsoft Office 2010. Kalau untuk 2013 dan 2016, saya lupa.
Baik sekarang mari kita mulai.
Sekarang carilah foto yang sudah anda sediakan di windows eksplorer anda. Lalu bukalah dengan Microsoft Picture Manager (Office 2007), atau Microsoft Office 2010. Contohnya seperti dibawah ini.
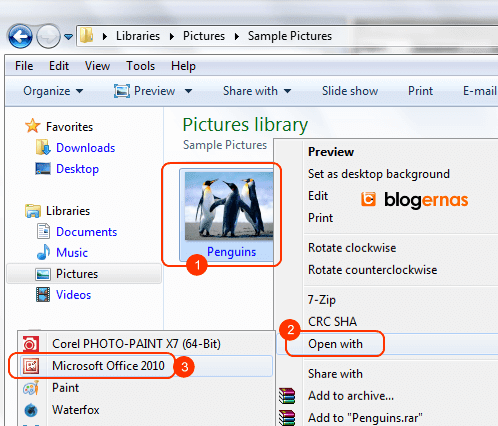
Pertama klik kanan pada foto yang anda sediakan, lalu pilih Open with. Dan lanjutkn pilih aplikasi pengolah gambar Microsoft Office sesuai versi yang anda gunakan.
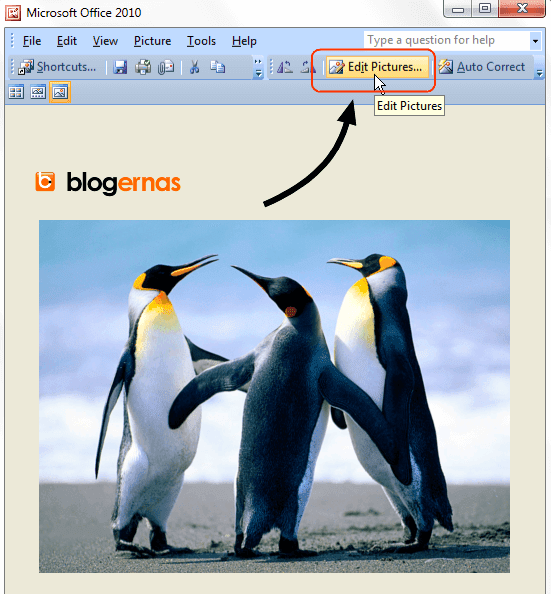
Setelah fotonya terbuka seperti ini, maka kliklah tombol menu Edit Picture, sehingga terbuka panel menu di sidebar kanan halamannya.
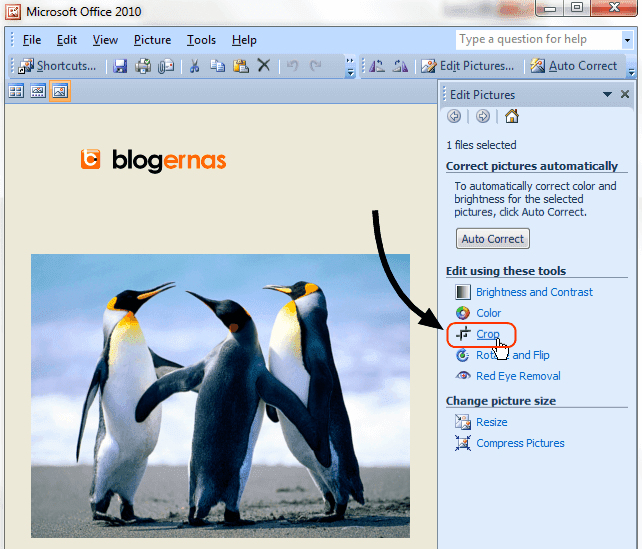
Lalu kliklah menu Crop pada panel tool sebelah kanan, sehingga handel untuk cropnya muncul pada sekeliling foto tersebut.

Jika sudah seperti ini, berarti anda sudah bisa melakukan croping sesuai keinginan anda. Anda bisa tarik (klik tarik/drag) setiap handel tersebut kearah dalam foto. Baik handel yang berada pada sisi maupun pada sudut foto.
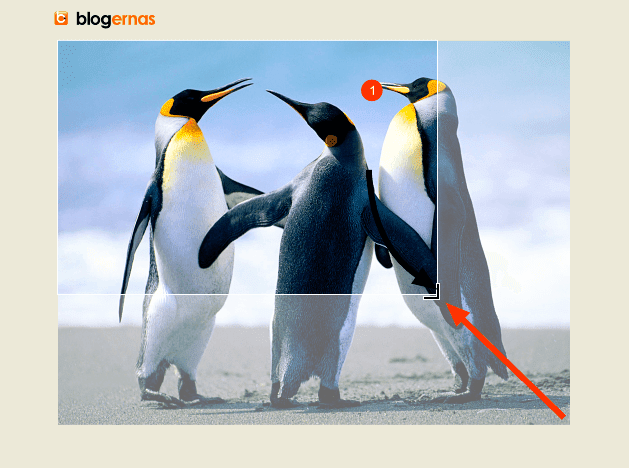
Pada contoh ini, saya menarik handel yang terdapat pada sudut kanan bawah.
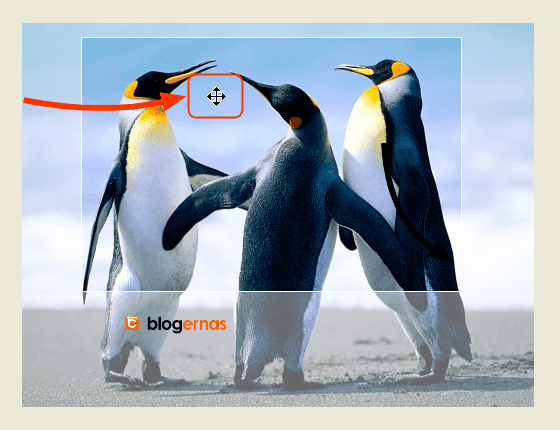
Selanjutnya anda juga bisa balas dengan menarik handel pada sudut kanan atas sehingga frame cropingnya tepat berada pada tengah objek.
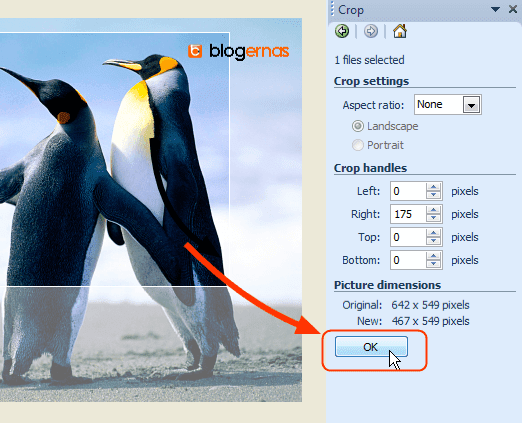
Jika sudah yakin dengan ukuran dan posisi pemotongan yang anda inginkan, maka untuk mengakhirinya kliklah tombol OK pada panel tool sebelah kanan. Jangan lupa jika anda butuh ukuran tertentu untuk fotonya, bisa anda lihat diatas tombol OK. Disitu sudah tertera secara otomatis ukuran asli file fotonya dengan juga ukuran baru setelah fotonya anda croping.
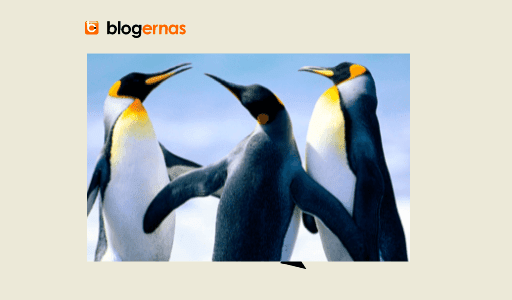
Setelah anda klik tombol OK, maka bagian luar dari frame cropnya akan hilang seperti gambar diatas. Yang tinggal, hanya bagian tengahnya sesuai harapan anda. Nah sampai disini, itu artinya prosesnya sudah selesai. Selanjutnya anda tinggal simpan hasilnya seperti dibawah ini.
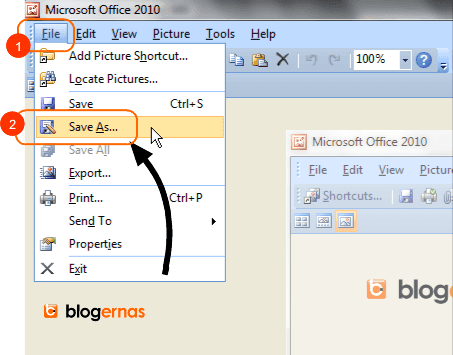
Untuk menyimpannya, caranya sama dengan sebagaimana anda menyimmpan pada aplikasi lain selama ini. Anda tinggal klik menu File lalu pilih Save As. Kemudian anda tinggal buat nama filenya dan menyimpannya di folder yang anda inginkan. Gampang bukan?
Tapi jangan lupa.
Selain dengan cara ini, anda juga bisa melakukannya dengan Office Word. Caranya bisa anda ikuti disini: Cara Croping Foto dengan Office Word.



