Meskipun softwarenya berat, tapi melakukan kompres foto dengan dengan Adobe Photohsop sangat mudah. Diluar perkiraan anda. Berikut cara melakukannya
Sebelum mulai pastikan anda sudah siapkan sebuah foto yang ingin anda ubah ukurannya, baik untuk diperkecil, maupun untuk diperbesar.
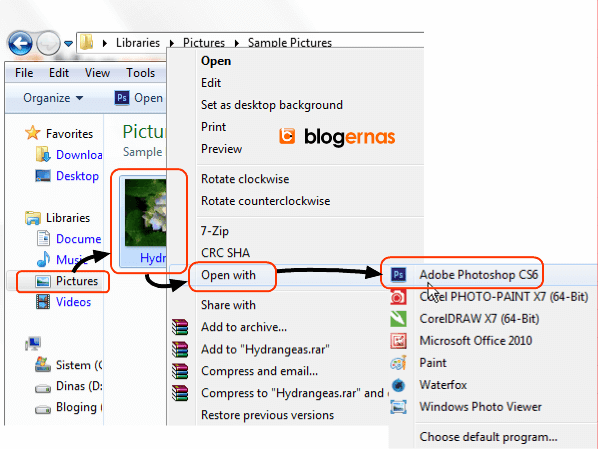
Sekarang cari dimana foto anda tersimpan. Jika sudah ketemu, klik kanan pada foto tersebut. Selanjutnya pilih Open with dan klik pada Adobe Photoshop anda. Jika Photoshopnya tidak muncul, klik pada Choose default program. Kemudian akan muncul beberapa ikon program dan mungkin si Shotoshopnya juga ada disitu. Jika tidak maka klik Browse dan cari di Program files atau dimana folder adobe terinstall pada komputer atau laptop anda. Jika masih belum ketemu, jangan-jangan Shotoshopnya belum terinstall pada komputer atau laptop anda. Kalau seperti itu ya silahkan diinstall dulu. Setelah itu baru kembali lagi kesini.
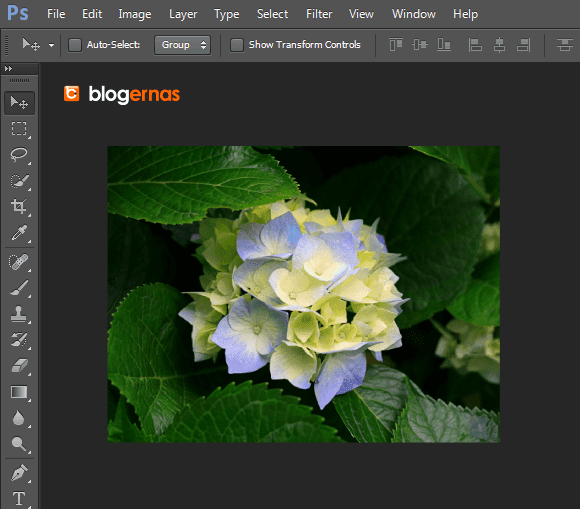
Jika foto dan programnya tidak ada masalah, maka fotonya akan terbuka di halaman kerja Photoshop seperti ini. Lalu bagaimana cara mengkompres foto ini? Anda tidak perlu melakukan apa-apa, kecuali hanya menyimpannya dengan versi web, maka hasilnya akan langsung ringan diluar perkiraan anda. Caranya?

Sekarang kliklah menu File, kemudian pilih Save for Web, sehingga terbuka jendela pengaturan seperti ini.
Klik gambar untuk tampilan lebih besar
Sekarang lihat pada no.1. Pastikan ekstensi filenya sudah sesuai dengan ekstensi file aslinya. Jika belum, silahkan anda ubah terlebih dulu. Jika anda tidak tahu apa ekstensi file aslinya, pelajari dulu Cara Mengetahui Ekstensi suatu File. Kemudian pada no.2, anda bisa atur level kompresinya, seberapa ringan yang anda inginkan. Tersedia 5 pilihan: low, medium, high, very heigh dan maksimum. Tapi anda juga harus ingat. Semakin ringan yang anda pilih kualitasnya, beban filenya memang ringan, tapi kualitas tampilannya semakin kurang. Fotonya akan kabur. Jadi sesuaikan dengan kebutuhan anda. Apakah fotonya akan ditayang dengan ukuran besar atau hanya kecil. Selanjutnya kliklah tombolSave untuk menyimpan pengaturan ini.

Sekarang tentukan folder penyimpanan yang anda inginkan untuk foto ini (lihat no.1). Kemudian pada no.2, gantilah nama fotonya sesuai keinginan anda. Terakhir baru klik tombol Save.
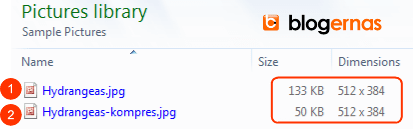
Nah beginilah contoh hasilnya. Lihat pada no.2
Itulah file foto hasil kompres. Tampak disebelah kanan bebannya sudah menjadi 50 KB. Padahal file aslinya (lihat no.1) sebelumnya adalah 133 KB. Besar penciutannya, hampir 400%. Sedang ukuran atau dimensi perkaliannya, tidak berubah, yaitu tetap 512 x 384 pixles.





hasilnya mantapp.. Terimakasih mas
BalasSama-sama mas Akmal
Balas