Dibawah ini adalah langkah detail cara mengedit foto dengan menggunakan program grafis Macromedia Freehand. Silahkan ikuti tahap demi tahapnya dengan cermat
Setelah anda membaca perbedaan antara beban file dengan ukuran file, sekarang mari kita praktekkan satu demi satu. Pada tulisan ini, kita akan coba bagaimana cara mengedit ukuran foto melalui program grafis yang bernama Macromedia Freehand. Pastikan anda sudah punya sebuah foto atau gambar yang ingin anda ubah ukurannya.
Pertama silahkan masuk ke Windows Eksplorer pada komputer atau laptop anda. Contohnya seperti gambar dibawah ini.
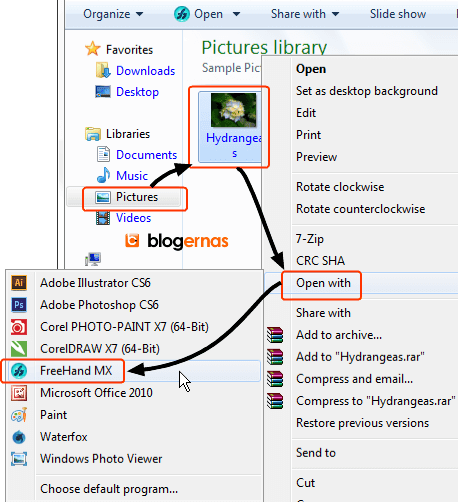
Nah carilah dimana lokasi foto anda berada lalu klik kanan foto tersebut. Pilih Open with dan klik program Macromedia FreeHand MX. Jika bagi anda ikon Freehandnya tidak muncul, maka klik dulu Choosedefault program. Lalu lihat ikonnya pada jendela yang terbuka. Jika disana juga tidak ada, maka carilah di program files pada Windows anda. Jika masih tidak ada, jangan-jangan pada komputer anda belum terinstall program Macromedia Freehand. Karena itu silahkan install dulu. Setelah itu baru kembali lagi kesini.
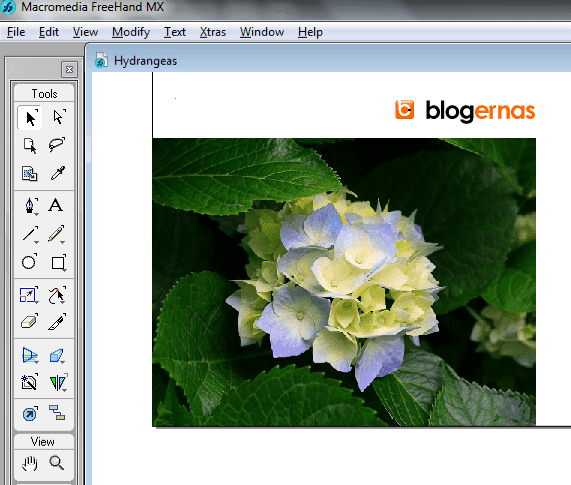
Nah beginilah contohnya foto yang sudah terbuka di halaman kerja Freehand.
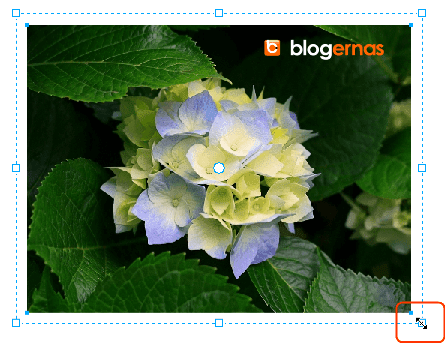
Untuk bisa mengedit ukurannya, kliklah foto tersebut 2 kali, sehingga muncul graris putus-putus di sekeliling pinggir foto, dengan kotak handel kecil pada setiap sudut dan sisinya. Itu tandanya foto tersebut sudah siap untuk diedit ukurannya. Jika anda mengikuti contoh ini, maka dekatkanlah kursor anda ke sudut kanan bawah pada foto tersebut. Contoh yang lebih jelas bisa anda lihat pada gambar dibawah ini.
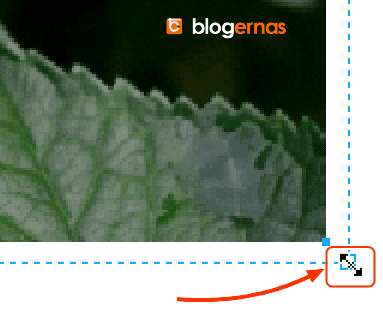
Lalu sambil menahan tombol Shift di keyboard, klik tariklah (drag) mouse anda kearah tengah foto. Contohnya seperti ini.

Setelah yakin dengan ukuran yang anda inginkan, baru lepaskan kliknya.

Pada contoh ini, tampak ukuran originalnya sekarang sudah berubah. Sudah mengecil. Nah sekarang anda sudah bisa menyimpan foto ini. Tapi jangan lupa sebelumnya tentukan dulu satuan file dari foto anda. Caranya lihatlah ke bagian paling bawah, sehingga muncul drop down menu seperti dibawah ini.
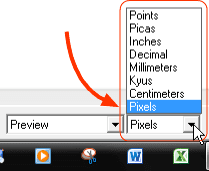
Inilah daftar satuan file yang tersedia pada Freehand. Lalu pilihlah salah satu sesuai ke butuhan anda. Jika untuk versi cetak, apalagi untuk Digital Printing, maka sebaiknya gunakan satuan dari inches sampai centimeters. Tapi jika hanya untuk ditampilkan pada layar monitor, maka pilihlah satuan Pixels.
Lalu untuk melihat berapa ukuran foto yang baru saja anda edit, maka lihat pada panel tools sebelah kanan. Pada penu Properties, pastikan posisi yang terbuka pada tab Object. Setelah itu lihat pada bagian Dimensions. Maka disitu akan langsung tertera ukuran foto anda. Angka tersebut akan berubah secara otomatis setiap anda mengubah ukuran foto anda di area kerja.
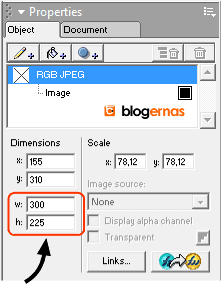
Nah inilah contoh berapa ukuran foto diatas. W adalah singkatan dari Weight yang artinya adalah lebar objek. Kemudian h adalah singkatan dari Height, yang artinya adalah tinggi objek. Kedua angka yang tertera itulah ukuran atau dimensi foto anda.
Jika bagi anda tidak muncul satu pun menu ukuran pada panel Properties seperti diatas, kemungkinan anda belum mengaktifkan objeknya. Jika belum, klik foto tersebut untuk mengaktifkannya. Setelah itu baru muncul keterangan tentang ukuran gambar dari beberapa aspek.
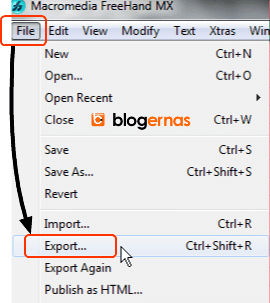
Untuk menyimpan foto hasil kerja anda, maka kliklah menu File dan lanjutkan ke Export, sehingga terbuka jendela penyimpanan seperti ini.
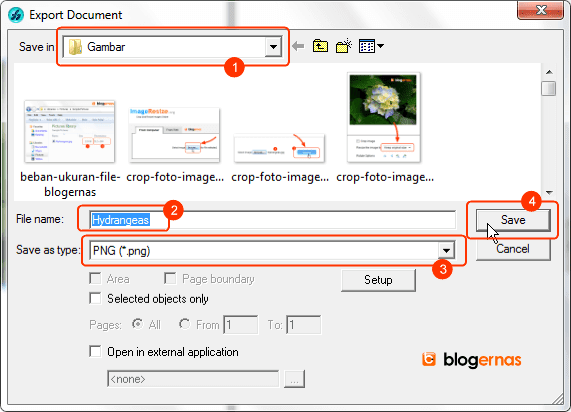
No. 1 = Tentukan dimana letak foto tadi ingin anda simpan.
No. 2 = Gantilah nanamnya sesuai keinginan anda.
No. 3 = Untuk mengganti ekstensi file dari foto anda. Silahkan pilih sesuai fungsinya
No 4 = Baru klik tombol Save untuk penyimpanan
Sampai disini berarti selesai sudah tugas saya untuk menulis tutorial ini. Selanjutnya anda juga bisa melirik topik lain yang sangat spesifik dan relevan dengan kualitas foto atau gambar hasil editan anda: Agar Foto Editan FreeHand MX Menjadi Tajam & Jernih.



