Tulisan ini akan membantu anda cara cepat cropping foto dengan menggunakan Adobe Photoshop. Langkah demi langkah disertai gambar tutorial yang jelas
Yang langsung kesasar ke halaman ini, sebaiknya pahami dulu Apa Itu Cropping dan Fungsinya, agar anda tidak bingung sepanjang mengikuti tutorial ini. Jika sudah, baru lanjutkan pada beberapa langkah dibawah ini.
Syarat pertama untuk bisa melakukannya tentu saja pada komputer atau laptop anda sudah terinstall program atau software Adobe Photoshop. Berapa versinya, tidak masalah, walaupun pada contoh ini saya menggunakan Adobe Photoshop CS6. Kedua siapkan sebuah foto yang ingin anda cropping. Dan ketiga, siapkan juga secangkir kopi dan sebungkus rokok. Sebab bisa jadi nanti anda jadi lama di blog ini. Sedang saya tidak akan menyediakan itu untuk anda.
Baik sekarang mari kita mulai
Langkah pertama carilah lokasi dimana foto anda berada, contohnya seperti dibawah ini.
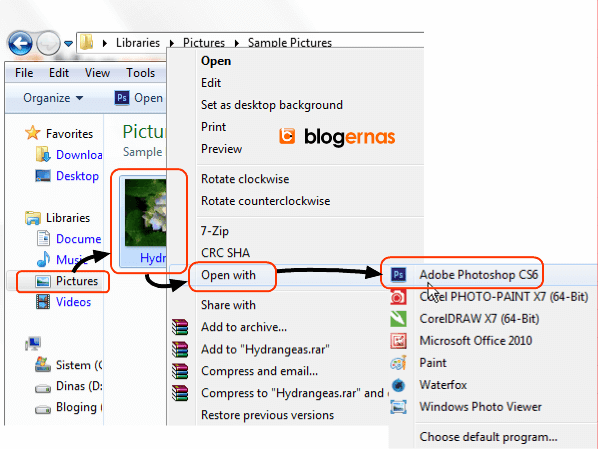
Kemudian klik kanan pada foto tersebut. Selanjutnya pilih Open with dan klik pada Adobe Photoshop anda. Jika Photoshopnya tidak muncul, klik pada Choose default program. Kemudian akan muncul beberapa ikon program dan mungkin si Shotoshopnya juga ada disitu. Jika tidak maka klik Browse dan cari di Program files atau dimana folder adobe terinstall pada komputer atau laptop anda.
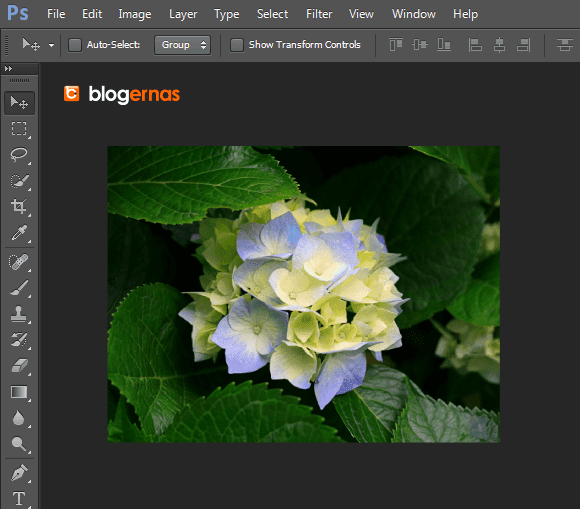
Jika tidak ada masalah, maka fotonya akan terbuka di halaman kerja Photoshop seperti ini.
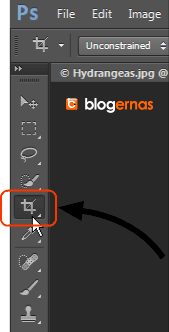
Untuk bisa mengcroppingnya, maka klik dulu ikon fiturnya pada panel sebelah kiri, sehingga kursor mouse akan berubah menjadi seperti dibawah ini
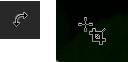
Yang sebelah kiri adalah bentuk kursor cropping ketika berada di luar objek. Tapi jika anda dekatkan ke objek, maka bentuknya berubah menjadi seperti gambar sebelah kanan.
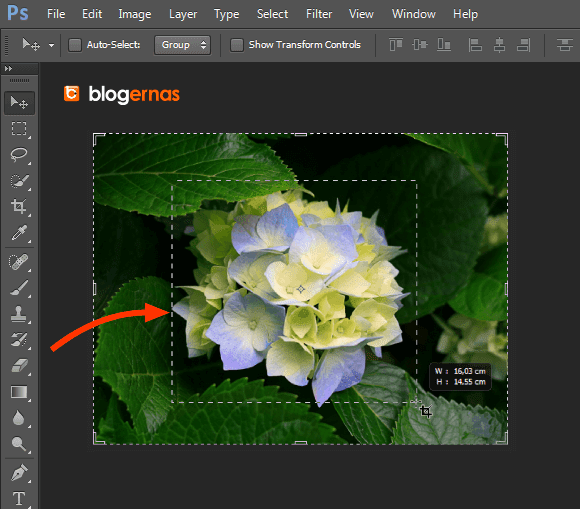
Nah sekarang klik tarik (drag) pada area objek sesuai luas dan posisi yang anda inginkan, sehingga membentuk kotak putus-putus. Itulah frame dari pemotongan atau frame croppingnya. Bagian dalam dari kotak tersebut, akan tetap ada sedang bagian luarnya, akan terhapus. Jika sudah yakin dengan bagian yang akan anda ambil atau fokus yang akan anda pertahankan, maka baru lepaskan kliknya, sehingga tampilannya berubah menjadi seperti ini.
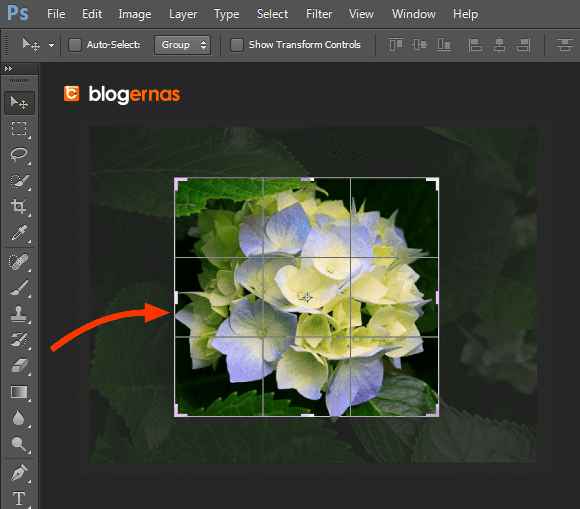
Objek yang warnanya terang itulah yang akan tersisa jika anda melakukan cropping. Dan yang berwarna gelap, akan hilang.
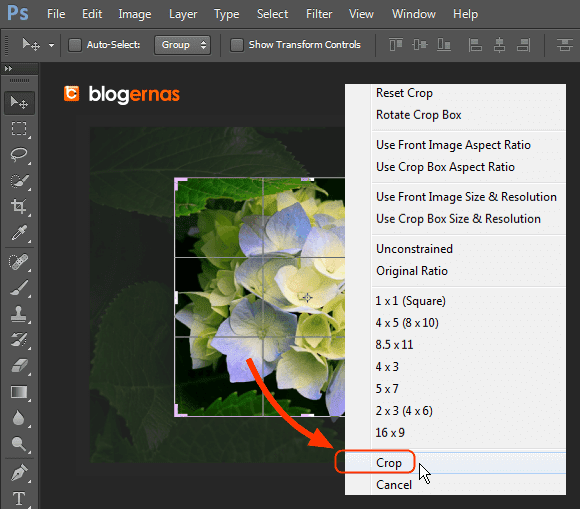
Untuk mencroppingnya, klik kanan pada area gambar fokus diatas, kemudian pilih Crop.
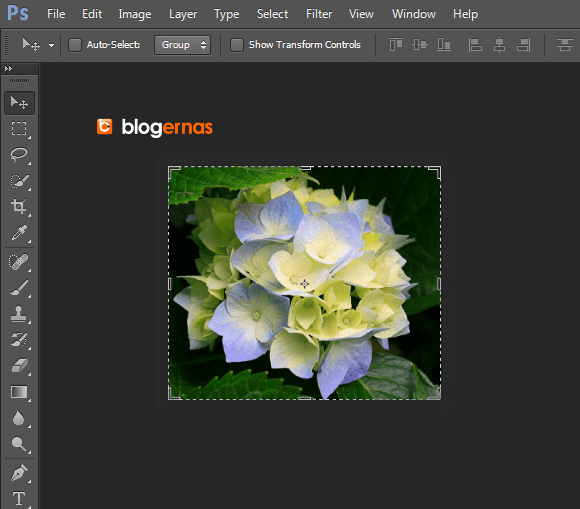
Sekarang semua sisi luar dari objek sudah hilang dan yang tinggal hanya bagian fokus sesuai yang sudah anda frame sebelumnya.
Sampai disini, berarti anda sudah berhasil melalukan cropping pada foto anda. Selanjutnya anda tinggal simpan atau melanjutkannya untuk dikombinasi dengan komponen lainnya. Jika ingin menyimpannya, jangan lupa jenis ekstensi filenya gunakan ekstensi file gambar.



