Cara Mengedit Ukuran Foto dengan CorelDRAW, hampir sama dengan di Macromedia FreeHand MX. Bedanya, hanya pada nama fitur dan beberapa alurnya. Tapi prinsip dasarnya sama, yaitu sama-sama memainkan handel yang melekat pada objek gambar saat diaktifkan. Berikut langkah detailnya.
Pertama siapkah dulu foto atau gambar yang ingin anda edit ukurannya. Jika sudah, beginilah cara melakukannya.
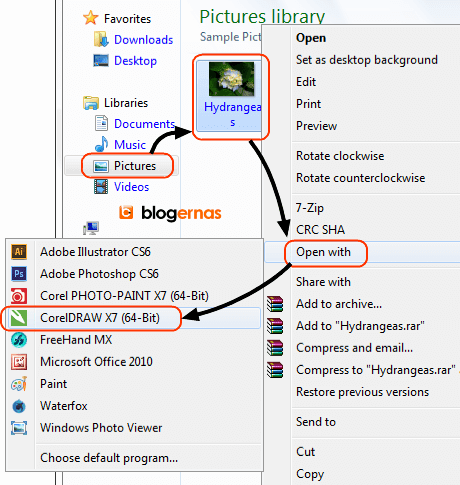
Carilah dimana foto anda tersimpan lalu klik kanan foto tersebut. Kemudian pilih Open with. Setelah itu klik pada CorelDraw. Pada contoh ini saya menggunakan CorelDraw X7. Tapi tutorial ini bisa untuk semua versi. Jika ikon shortcut Corel tidak muncul dengan cara ini, maka klik pada Choose default program. Setelah jendela Open with terbuka, cari ikonnya disitu. Jika disitu juga tidak ada, klik tombol Browse dan cari pada Program Files di Windows Explorer. Jika disana juga tidak ada, besar kemungkinan sebabnya karena program CorelDRAW belum terinstall pada komputer atau laptop anda. Karena itu silahkan anda install terlebih dulu. Setelah itu baru kembali lagi kesini.

Beginilah tampilan foto anda saat terbuka di halaman kerja CorelDRAW.
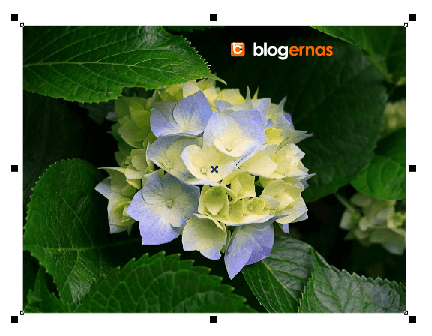
Kemudian aktifkan objek foto anda dengan cara mengkliknya, sehingga muncul kotak hitam kecil di setiap sudut dan sisinya. Itulah handel untuk mengedit ukuran foto anda.
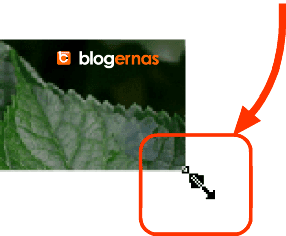
Caranya dekatkan kursor ke salah satu kotak hitam tersebut. Pada contoh ini saya mendekatkannya ke kotak hitam yang terdapat pada pojok kanan bawah. Lalu klik tarik (drag) kearah tengah jika anda ingin memperkecil ukuran foto. Atau ke arah luar jika ingin memperbesarnya. Contohnya seperti ini.
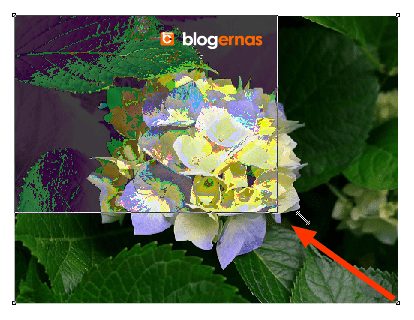
Jika besarnya sudah sesuai dengan ukuran yang menjadi target anda, maka baru lepaskan kliknya.
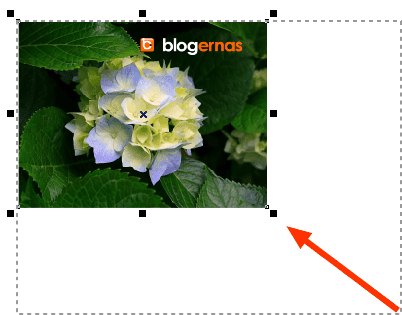
Nah beginilah hasilnya ketika kursor dilepaskan. Tampak ukurannya sudah mengecil dari ukuran sebelumnya yang lebih besar.

Jika ukuran yang anda inginkan sesuai standar ukuran tertentu, lengkap dengan satuannya, misalnya sekian pixels, sekian centimeter dan sebagainya, maka anda harus melakukan pengaturan melalui tool khususnya. Caranya nonaktifkan dulu objek foto atau gambarnya. Caranya kliklah di luar area objek. Atau pda sembarang area asal bukan pada objek, sehingga handel kotak hitam di sekeliling objek, menjadi hilang. Setelah itu, lihat pada menu barnya. Tempat banyak tools Corel terpajang. Contohnya seperti diatas. Pada no,1 adalah fitur untuk mengganti satuannya. Anda tinggal klik segitiga kecil pada bagian Units untuk memilih jenis satuan ukurannya. Pada contoh ini saya memilih pixels, karena foto yang saya edit hanya akan digunakan untuk ditampilkan di layar monitor. Tapi jika untuk dicetak, tentu satuannya adalah yang berakhiran meter. Kemudian disebelahnya (lihat no.2), adalah untuk ukurannya, mau berapa pixles, atau mau berapa centimeter.
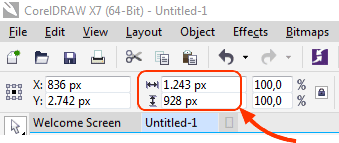
Setelah melakukan pengaturan umum, sekarang lakukan pengaturan khusus pada objeknya. Caranya aktifkan lagi fotonya dengan cara mengkliknya. Selanjutnya lihat lagi ke menu barnya.Akan tempak seperti gambar diatas. Lalu ubahlah angka yang saya tandai diatas untuk mengubah ukuran foto anda. Lambang panah bolak-balik horizontal adalah ukuran untuk panjang dan panah bolak balik vertikal untuk menentukan tinggi fotonya. Setiap perubahan pada angka tersebut, secara otomatis juga akan mengubah ukuran foto anda. Begitu juga sebaliknya, setiap anda menarik-narik hendel editor gambarnya, juga akan mengubah angka ini secara otomatis. Jadi silahkan tentukan format ukuran yang anda inginkan.
Jika sudah, maka foto hasil editan ini sudah bisa anda simpan kembali ke komputer atau laptop anda. Tapi ingat. Menyimpannya bukan dengan cara Save as. Tapi adalah dengan sistem convert.
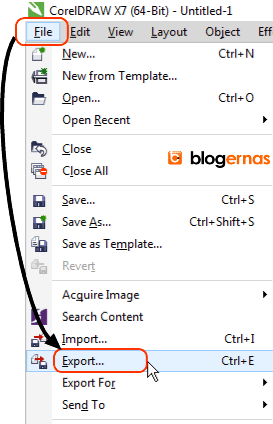
Caranya klik dulu menu File. Kemudian pilih Export.
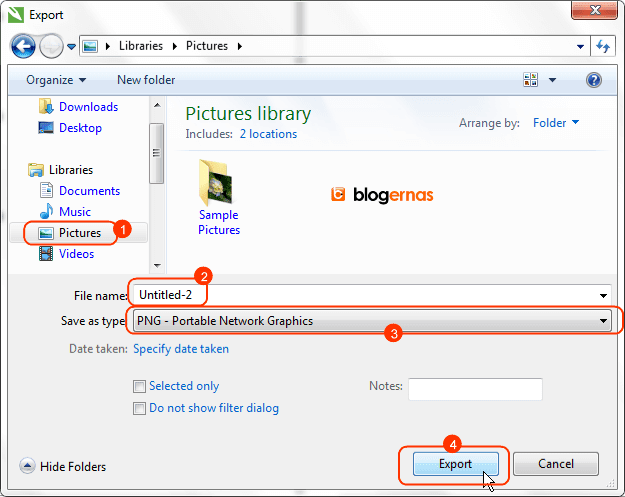
Selanjutnya tentukan folder penyimpanan untuk foto anda (lihat no.1). Kemudian gantilah nama filenya sesuai keinginan anda (lihat no.2). Dan pada no.3, gantilah jenis ekstensi file gambarnya, sesuai kebutuhan anda. Terakhir baru klik tombol Save (no.4) untuk mengakhirinya.



