Beginilah langkah detail cara cropping foto dengan menggunakan program grafis Corel Draw. Tutorial ini dilengkapi gambar pendukung yang jelas
Setelah membaca Apa Itu Cropping dan Apa Gunanya, sekarang tiba saatnya anda untuk mencoba bagaimana cara melakukannya. Sebagai contoh pada tulisan ini saya menggunakan program grafis yang kesohor Corel Draw. Dalam hal ini saya menggunakan Corel Draw X7. Versi berapapun yang anda gunakan untuk mengikuti tutorial ini tidak masalah. Karena fitur croppingnya akan tetap ada. Yang membedakannya hanya soal interface dan fitur-fitur tertentu saja.
Baik sekarang mari kita mulai.
Pertama siapkan dulu sebuah foto yang ingin anda cropping dengan Corel Draw. Jika sudah, maka bukalah program Corel Draw yang sudah terinstall pada komputer atau laptop anda. Jangan lupa langsung saja buka halaman kerja baru. Contohnya seperti dibawah ini.
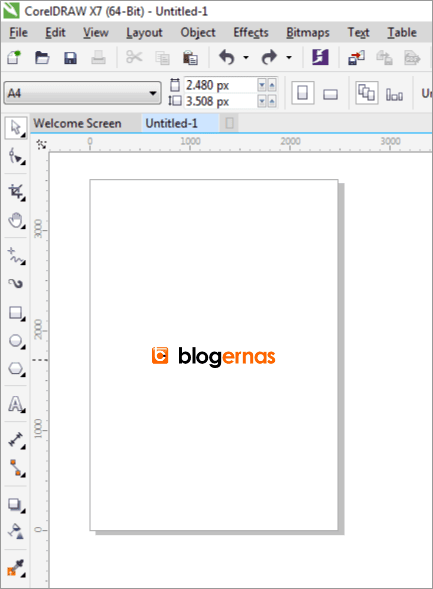
Untuk melakukan cropping, anda harus mengimport fotonya ke halaman ini kerja baru ini.
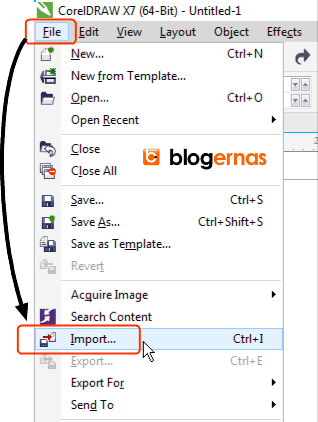
Cara memasukan gambarnya, kliklah menu File lalu pilih fitur Impot.

Carilah lokasi dimana anda menyimpan fotonya. Lalu klik foto tersebut dan lanjutkan dengan mengklik tombol Import, sehingga kursor mouse berubah menjadi kursor import seperti gambar dibawah ini.
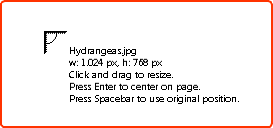
Kemudian kliklah pada area kerja sehingga fotonya jadi muncul seperti ini.
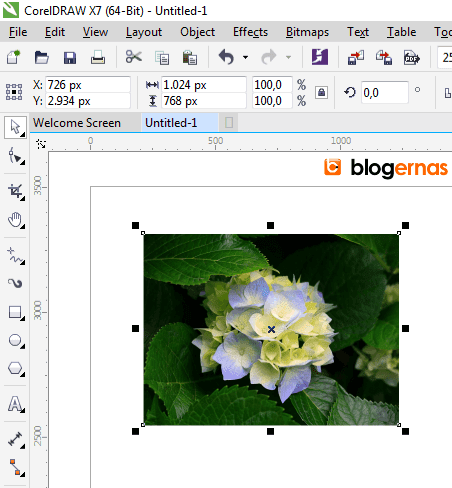
Pada contoh ini saya akan membuang bagian disekitar objek bunga ini, dengan menggunakan bidang lingkarang sebagai frame objeknya. Maka yang saya lakukan adalah:

Klik fitur Elips tool atau dengan menggunakan shortcut F7 pada keyboard, sehingga kursor berubah menjadi seperti ini.

Sekarang klik tariklah disebelah foto hingga membentuk sebuah bidang lingkaran.
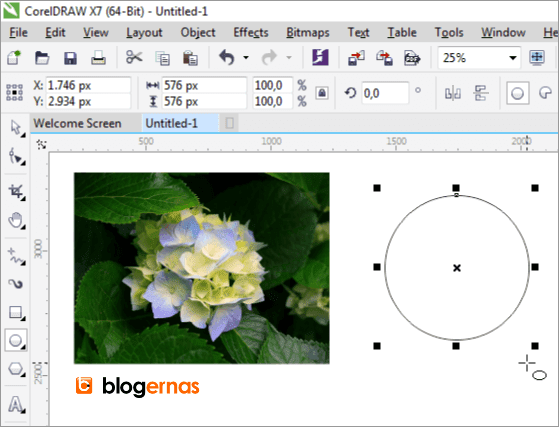
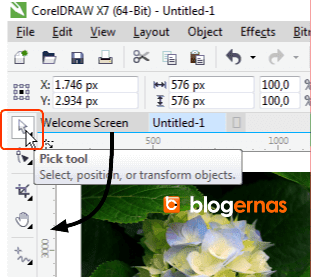
Selanjutnya kliklah ikon Pick tool pada panel sebelah kiri.
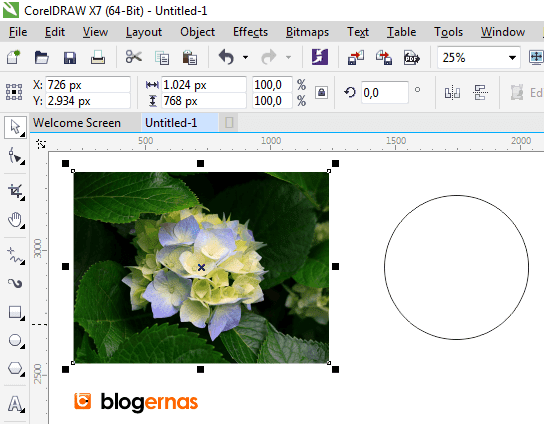
Lalu aktifkan objek foto dengan cara mengkliknya.
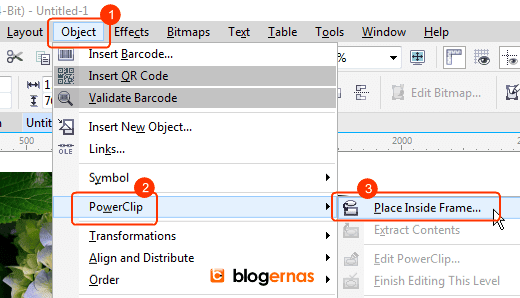
Selanjutnya kliklah menu Objek dan pilih fitur PowerClip. Lalu lanjutkan dengan mengklik Place Inside Frame. Jika proses anda benar, maka kursor akan berubah menjadi panah besar.
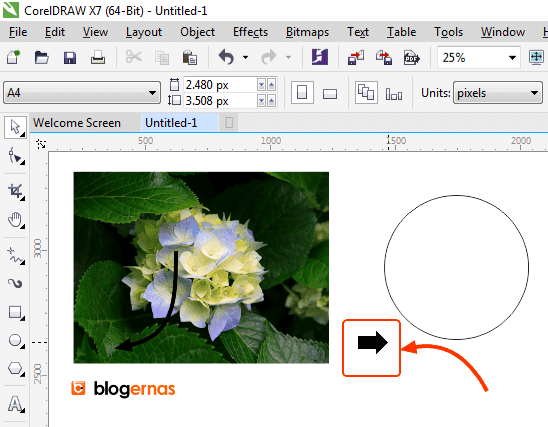
Nah jika kursor cropingnya sudah muncul seperti ini, maka anda sudah bisa melakukan proses pemotongan
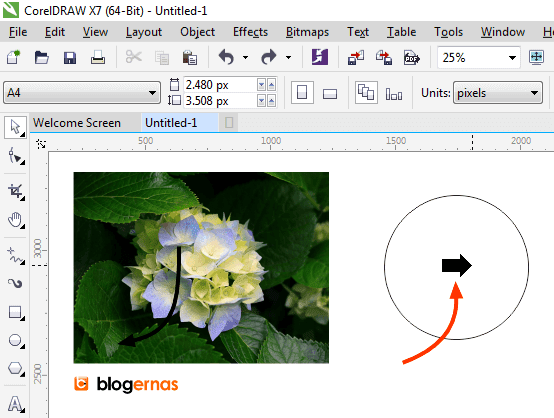
Caranya kliklah pada area lingkaran kosong diatas, sehingga foto bunganya masuk kedalam frame lingkaran.
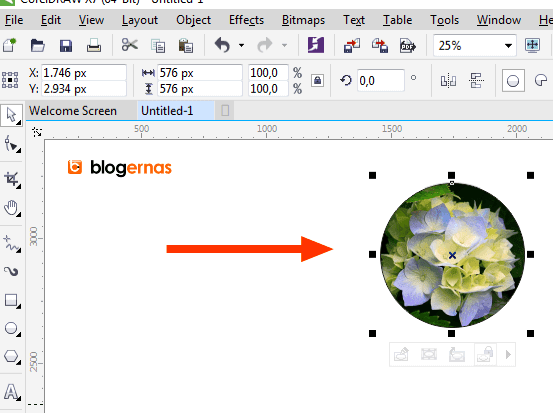
Nah inilah hasilnya. Meskipun pada contoh ini cropping fotonya mengikuti bidang lingkaran, tapi anda juga bisa menggunakan frame bidang croppingnya dengan Rectangle dan Polygon. Prinsip dasar cara kerjanya tetap sama.
Selanjutnya anda sudah bisa menyimpan foto hasil cropping ini dengan cara menggunakan fitur Export. Tapi jangan lupa gunakan esktensi file gambar. Bukan ekstensi file cdr.



