Beginilah cara crop foto secara online di situs Fotor. Gratis tanpa registrasi email. Langkah demi langkah dilengkapi gambar tutorial yang jelas
Setelah anda pelajari keuntungan crop foto secara online, sekarang mari kita coba untuk praktek. Pada contoh ini, saya akan menjelaskan cara melakukannya di situs Fotor. Sebelumnya siapkanlah sebuah foto yang ingin anda crop. Jika sudah, sekarang silahkan anda buka situs resminya di http://www.fotor.com.
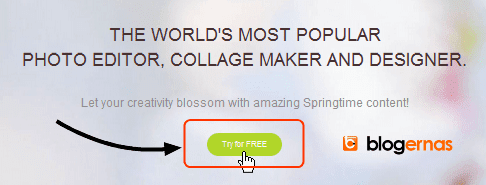
Setelah halaman depan situs Fotor terbuka, maka kliklah tombol Try for FREE seperti gambar diatas.
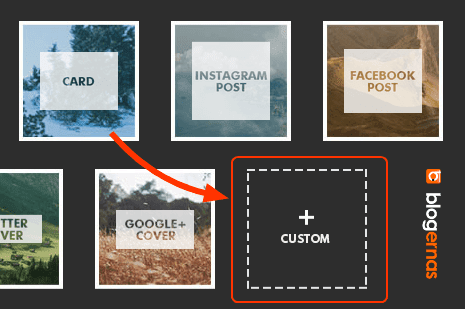
Lalu lanjutkan dengan mengklik bagian Costum.
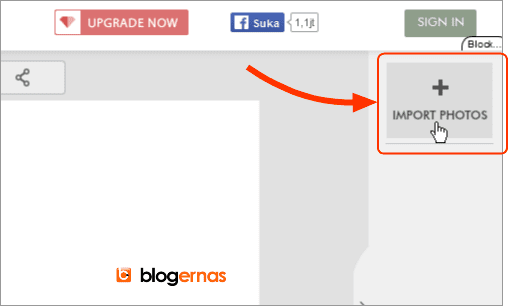
Setelah itu lihat di panel sebelah kanan. Anda akan menemukan ada fitur IMPORT PHOTOS seperti gambar diatas. Maka kliklah fitur tersebut.
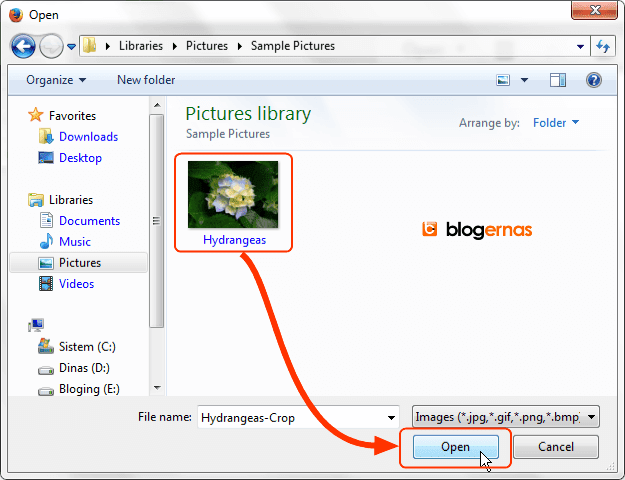
Sekarang carilah lokasi dimana foto anda tersimpan lalu klik foto tersebut. Kemudian lanjutkan dengan klik tombol Open. Tunggu proses upload berlangsung, sampai akhirnya foto anda muncul seperti dibawah ini.
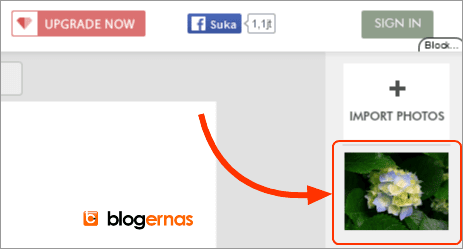
Jika jaringan internet anda mendukung, maka fotonya akan muncul panel sebalah kiri situs Fotor. Lalu sekarang kliklah foto tersebut, sehingga foto tersebut juga muncul di area kerja dengan ukuran lebih besar seperti ini.
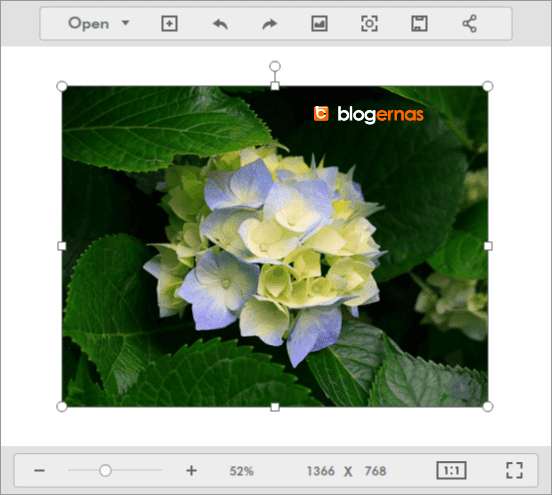
Nah jika fotonya sudah muncul di area kerja seperti ini, itu artinya anda sudah bisa melakukan berbagai pengeditan. Untuk melakukan cropping, sekarang lihat di panel sebelah kiri. Anda akan melihat beberapa fitut untuk mengedit foto seperti dibawah ini.
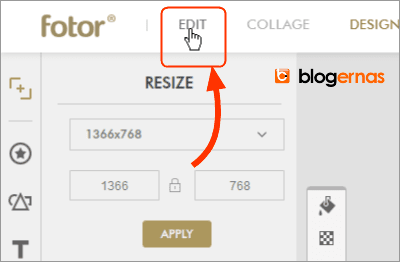
Nah sekarang kliklah fitur Edit.

Biasanya anda akan ditanya dulu apakah anda ingin menyimpan foto ini atau ingin melanjutkan untuk diedit. Karena itu kliklah tombol No.
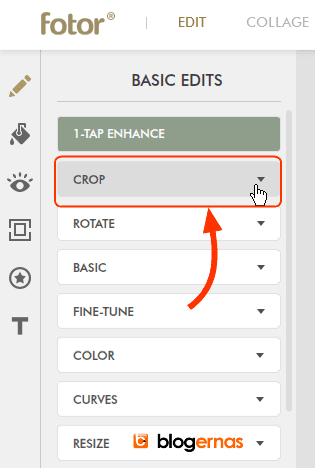
Kemudian lanjutkan dengan mengklik tombol CROP, sehingga terbuka detail sub menunya seperti dibawah ini
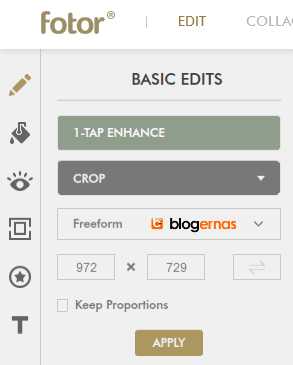
Anda bisa melakukan cropping foto tadi dengan mengubah angka yang tertera pada gambar diatas. Tapi jika anda lebih suka mengedit langsung pada fotonya dalam bentuk preview, maka lihat di area kerja.
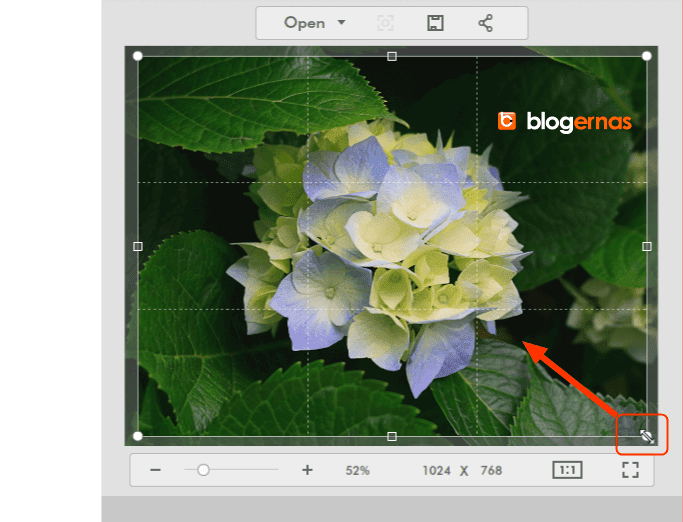
Tampak pada foto anda sudah muncul beberapa garis bantu. Kemudian pada setiap sisi dan sudut foto, muncul handel cropnya. Sebagai contoh, foto ini akan saya buang bagian luar dari bunga yang ditengah. Artinya saya akan mengcropping foto ini sehingga yang tersisa hanya fokus objek pada bagian tengah. Maka yang akan lakukan adalah, meletakkan kursor pada handel pojok kanan bawah.
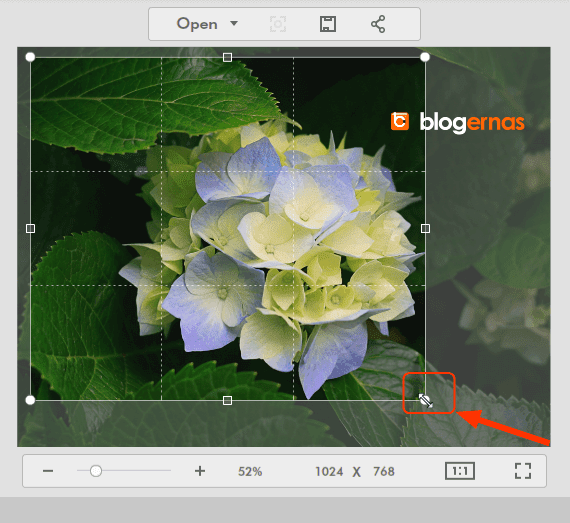
Kemudian klik tarik (drag) handel tersebut kearah tengah gambar. Setelah yakin dengan posisinya, baru lepaskan klik mousenya, sehingga gambarnya berubah menjadi seperti ini.
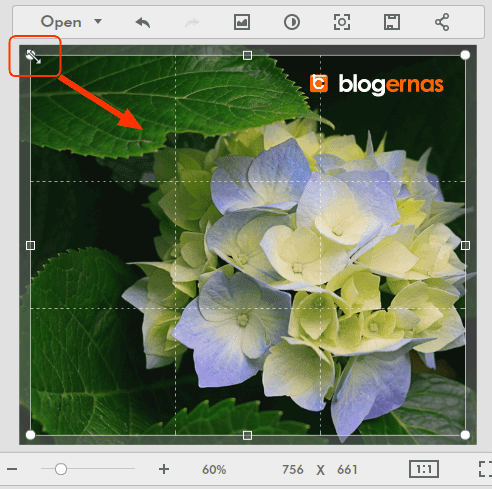
Sekarang lakukan hal yang sama pada handel pojok kiri atas.
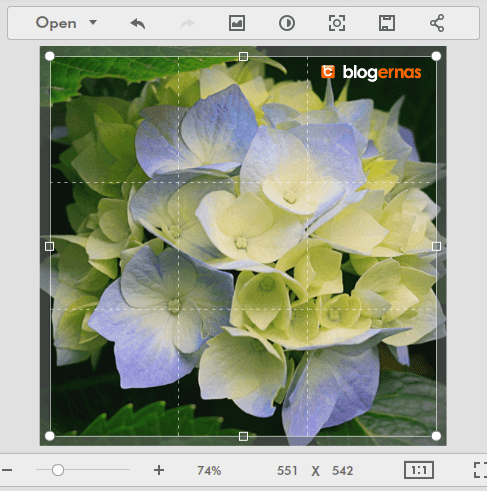
Nah jika sudah seperti ini, itu artinya anda sudah berhasil mengcrop foto ini.
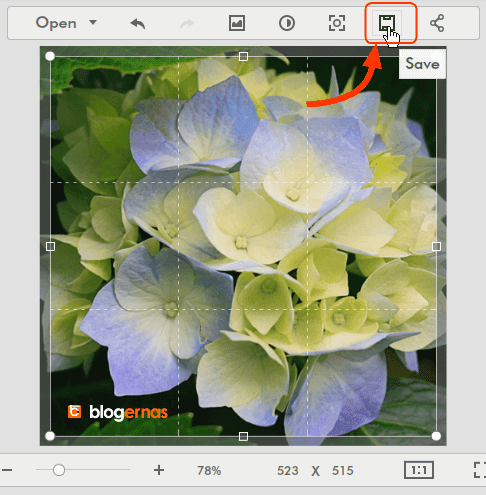
Selanjutnya anda sudah bisa menyimpan gambar ini ke komputer anda. Caranya kliklah ikon Save seperti gambar diatas.
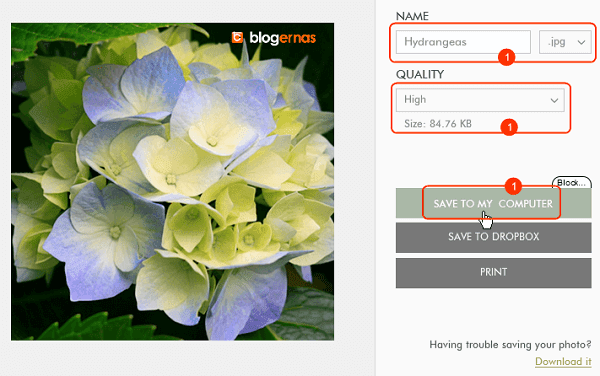
Sebelum tersimpan ke komputer atau latpop anda, anda akan ditawarkan beberapa pengaturan terhadap foto ini. Pada no.1 anda bisa mengatur nama filenya, kemudian esktensi file gambar yang anda inginkan terhadap foto ini. Kemudian memilih level kualitas fotonya pada no.2. Tapi semakin tinggi kualitas yang anda pilih maka beban filenya juga akan semakin besar. Karena itu silahkan anda sesuaikan dengan kepentingan anda. Jika untuk dicetak, bagusnya memang pilih level tinggi. Tapi jika hanya untuk ditampilkan pada screen multimedia, termasuk untuk blog, maka pilihlah yang sedang atau medium.
Jika semua pengaturan diatas sudah selesai, maka baru anda klik tombol SAVE TO MY COMPUTER. Lalu tunggu proses penyimpannya sampai selesai, sampai akhirnya muncul pemberitahuan seperti ini.
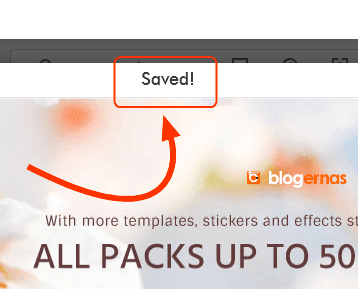
Nah mnculnya tulisan Saved diatas menandakan bahwa proses download sudah berhasil dan filenya sudah tersimpan ke komputer atau ke laptop anda. Selanjutnya silahkan dilihat sendiri hasilnya.



